This feature is available for both the CMS and CAT modules.
Aside from Dependencies, now you can manage your source language data using the Source Status settings.
About source status
Source status allows you to set the status of a cell in the source language column if there are dependencies added between the source columns and any other columns.
A source status can affect whether a cell is locked and if a record can be exportable when creating Localization export
To simplify things, we’ll call cells that are in the source language column Source cells, and cells that are in the target language column Target cells.
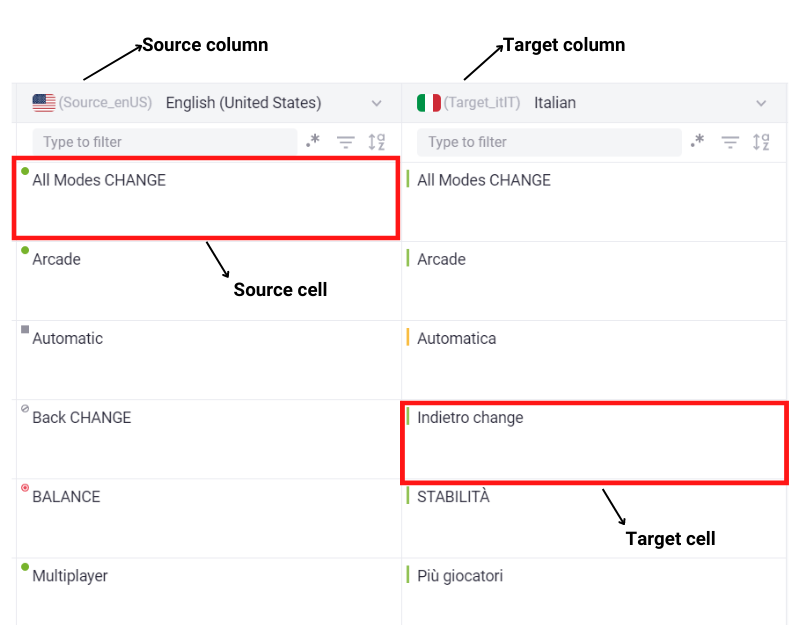
Source status types
There are 5 types of source status (applied for both the CMS and CAT module): Ready for translation, Not ready for translation, Do not translate, Locked, Not set.
| Icon | Status | Edit/Paste to Source cell | Edit/Paste to Target cell | Included when Localization export | Note |
|---|---|---|---|---|---|
|
Ready for translation | ✅ |
✅ |
✅ |
This is the default status of source cells when a source language column is imported. |
|
Not ready for translation | ✅ |
❌ |
(optional) |
Including Not-ready-for-translation record can be configured in Localization export settings |
|
Do not translate | ✅ |
❌ |
❌ |
When set to this status, records will not be counted towards Total records in the Translation Overview. |
|
Locked | ❌ |
✅ |
✅ |
deprecated by July 31, 2025, and replaced with an upgraded feature: Cell locking |
|
Not set | ✅ |
✅ |
❌ |
When a new record is created, the source cell is set as “Not set”. |
Not set
When a new record is created, the source cell is set as Not set. This is the initial status of the cell, Once edited, the status will change to Ready for translation.
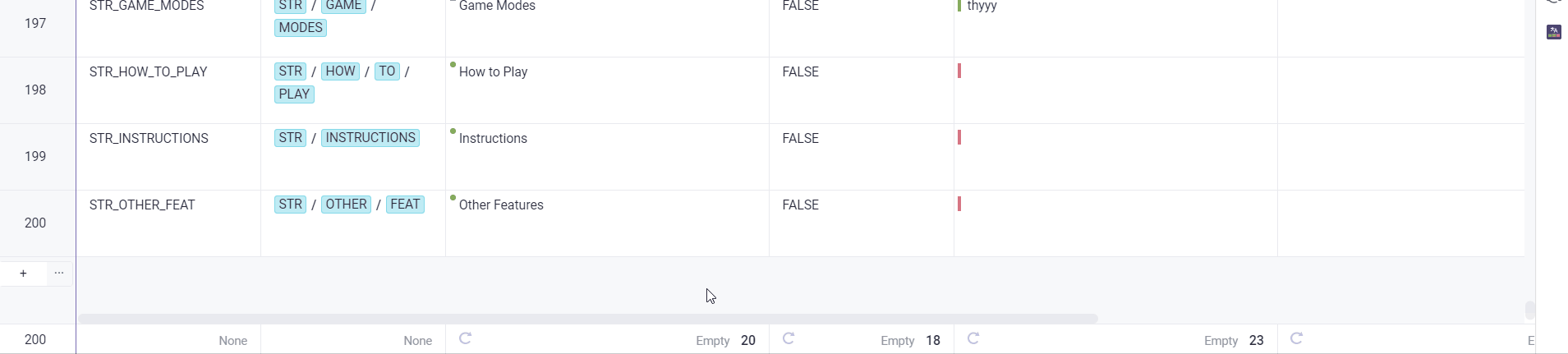
Ready for translation
When a source cell is set as Ready for translation, it means that you can edit, copy and paste the target cell freely. When a source language column is imported, this is the default status of the source cells.
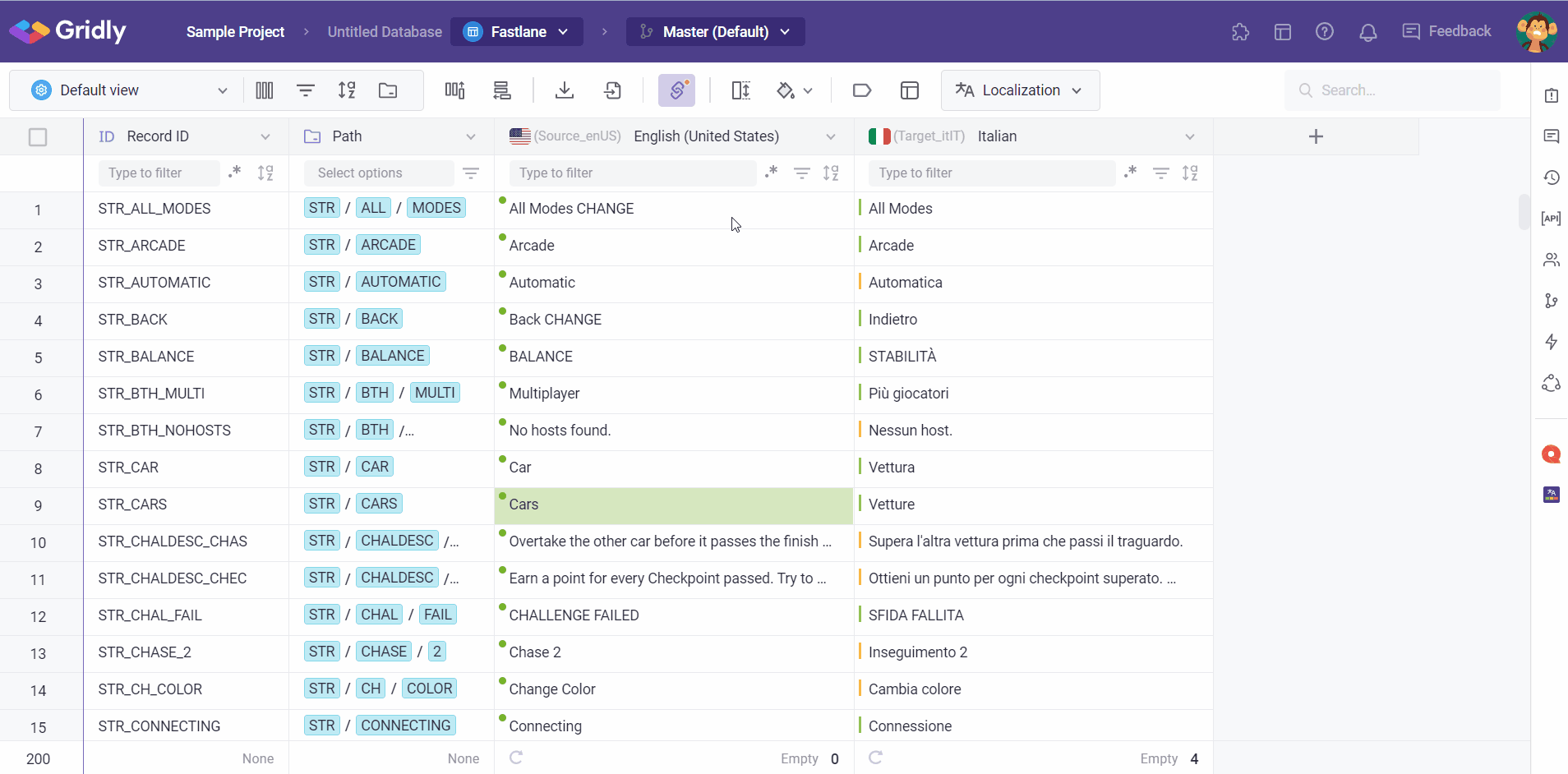
Not ready for translation
When a source cell is set as Not ready for translation, the target cell is locked, indicating that you can neither edit the cell nor paste content into this cell.
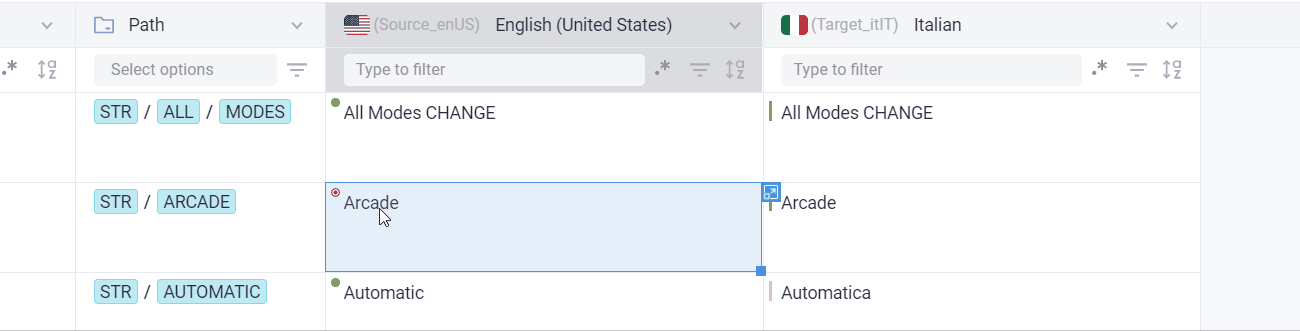
Do not translate
When a source cell is set as Do not translate, the target cell is locked, indicating that you can neither edit the cell nor paste content into this cell.
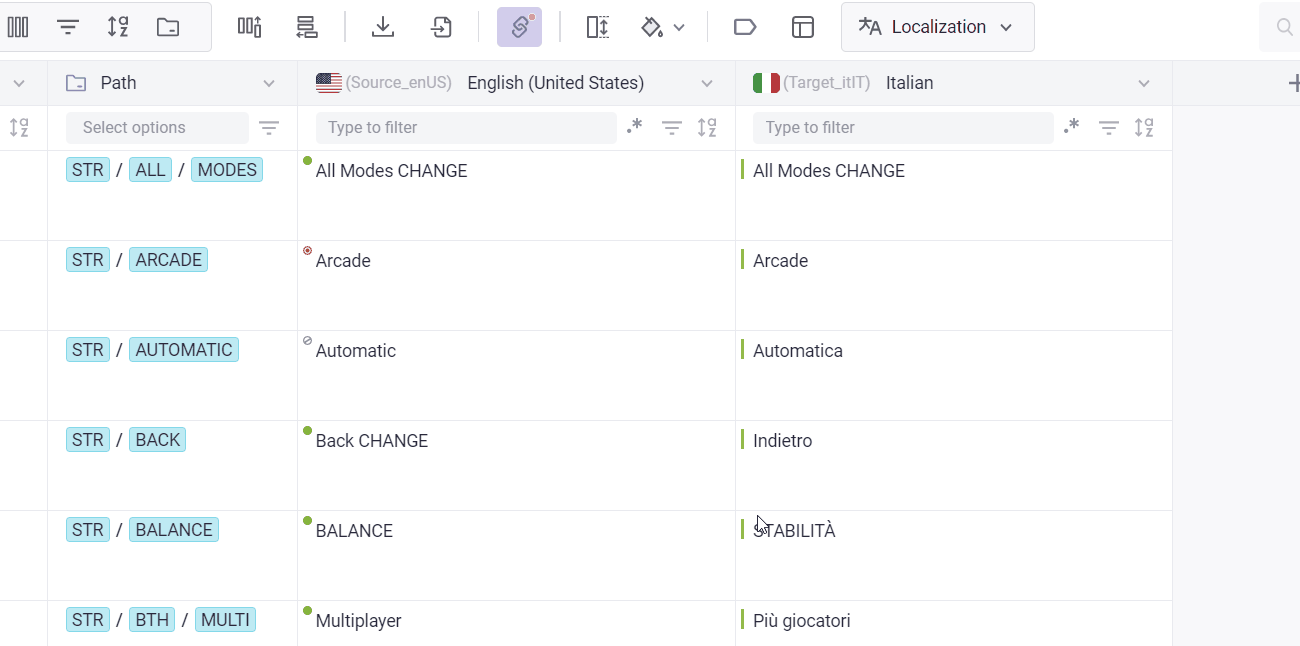
Locked
Locked status deprecation
- The Locked status in Source language will be removed by July 31, 2025.
- All Source cells with Locked status will be automatically migrated to Ready for translation with the new cell locking attribute applied. Learn more about Cell locking in this guide.
Recommended action: Review workflows that rely on the Locked status, including API integrations, automations, and import/export processes.
When a source cell is set as Locked, the source cell itself is locked, indicating that you can neither edit the source cell nor paste content into this cell, the target cell is editable.
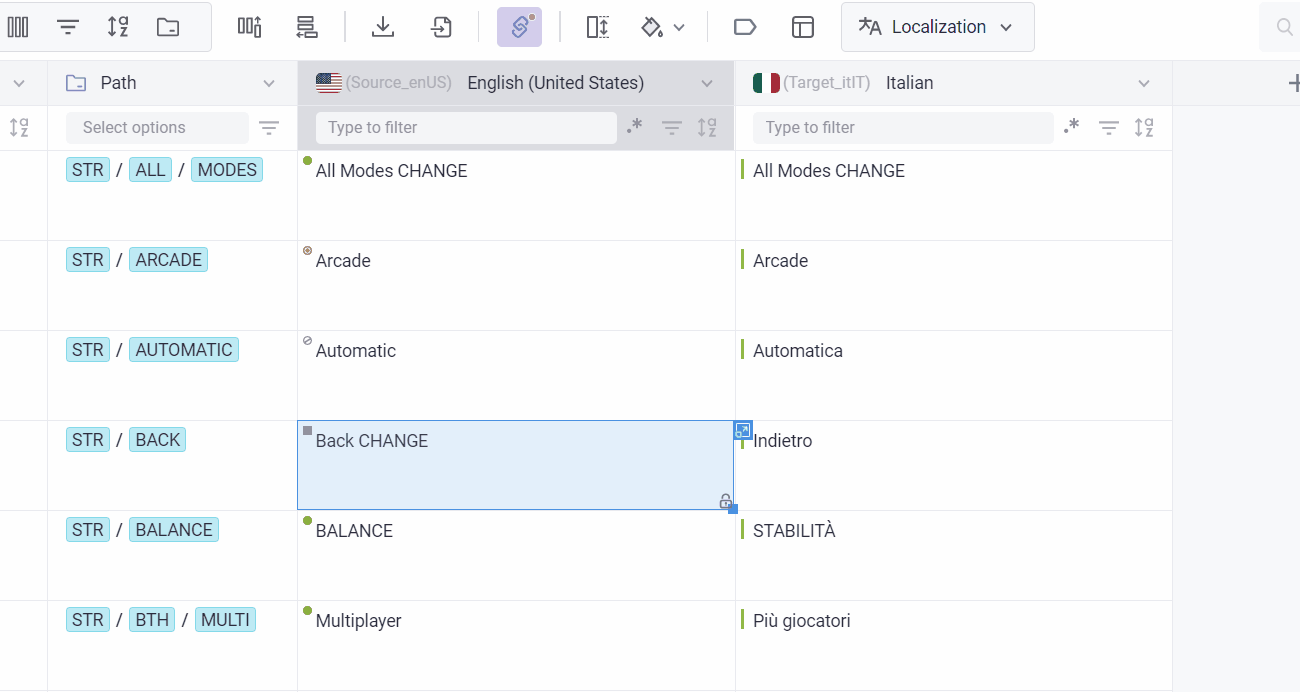
Manage source status
Activate source status
In a Grid, source status functionality is activated when you add a dependency between a source language column and a target language column.
In the CAT editor, source status is activated automatically by default.
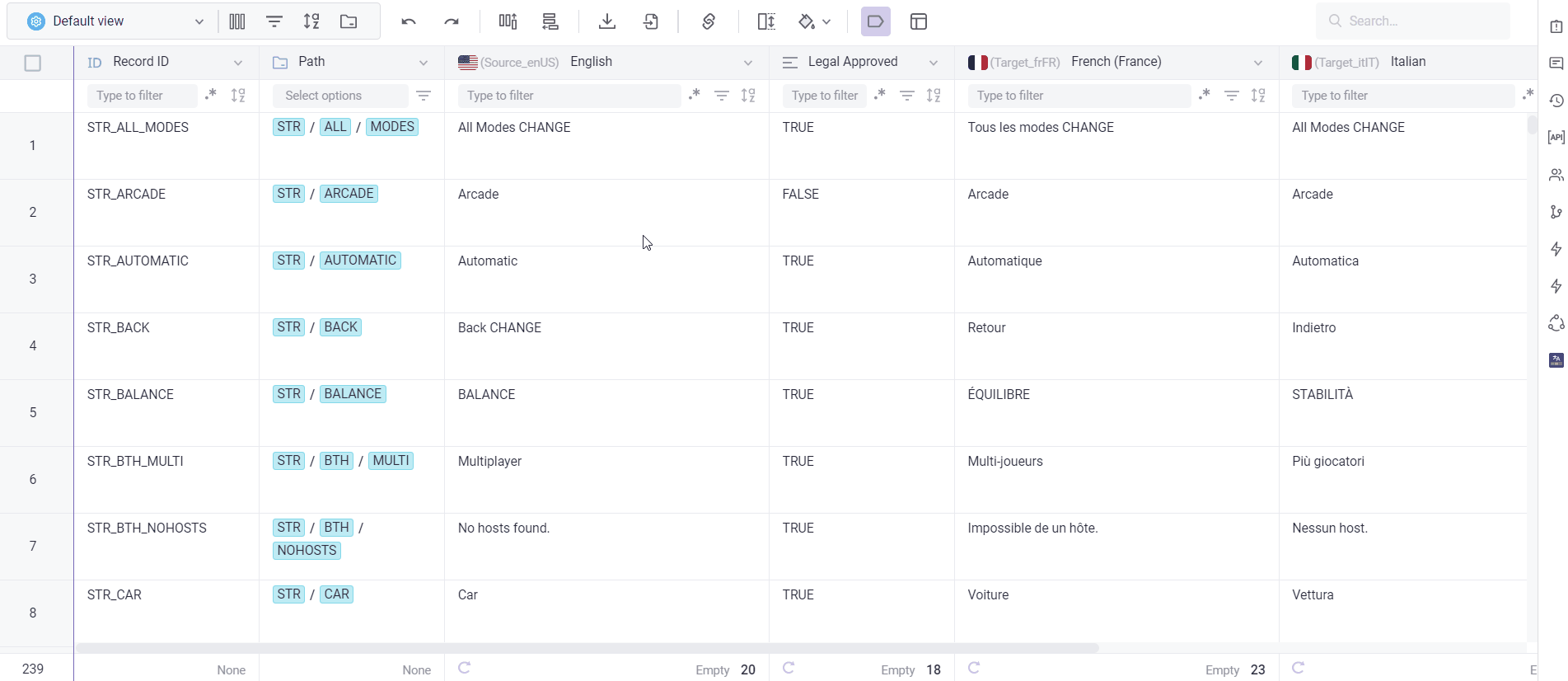
Set source status of a single cell or a range of cells
CMS module
- Right-click on a cell (or a range of cells) to open the drop down menu.
- Hover to Set source status in the drop down menu.
- Select an option from the source status list.
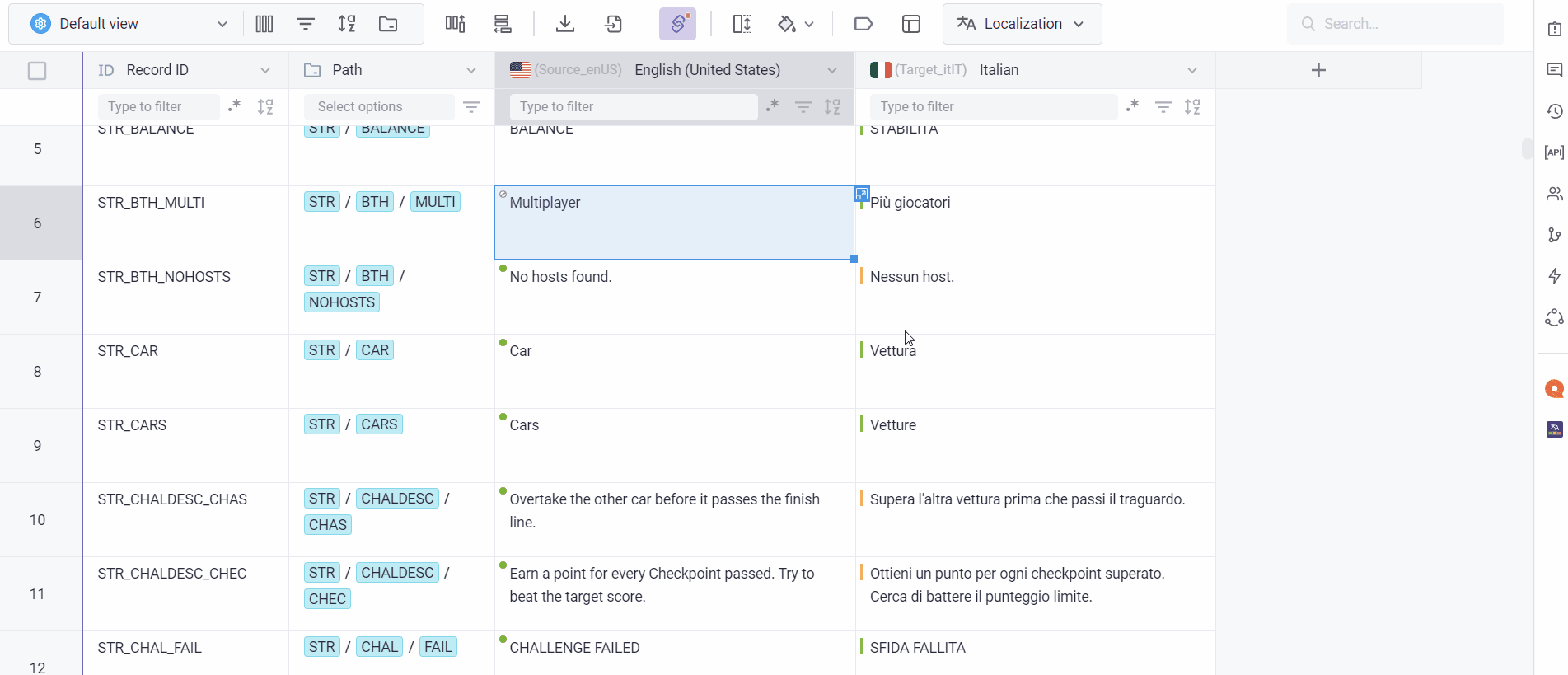
CAT module
- Select one or multiple segments and right-click to open the dropdown menu.
- Hover to Set source status in the drop down menu.
- Select an option from the source status list.

Set source status of a column
In a Grid, You can also change the source status of a whole column.
- Click
 on the source column header to open the column settings.
on the source column header to open the column settings. - Hover to Source status in the drop down menu.
- Select an option from the source status list.
- Click Confirm.
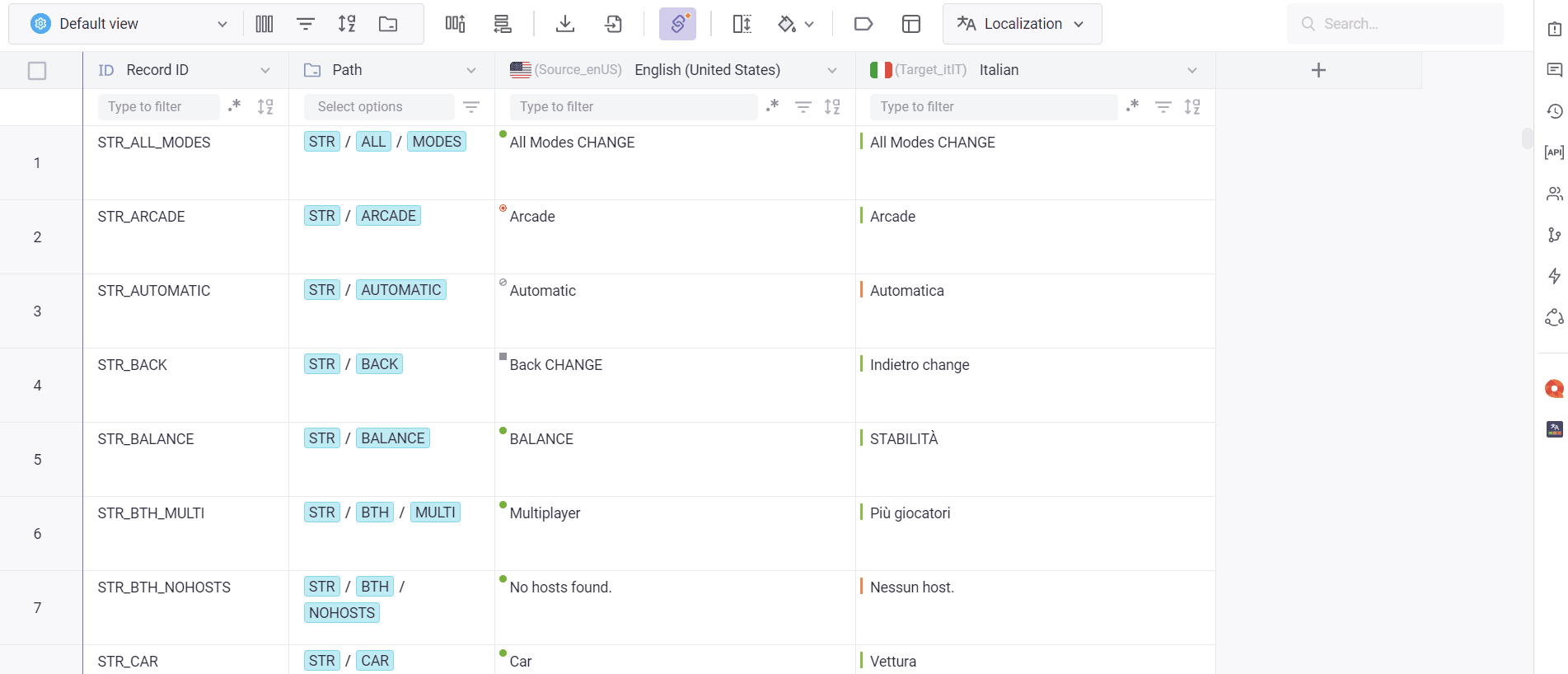
To change source status for all segments in the CAT editor:
- Select all segments by clicking on the checkbox in the top left corner.
- Right-click and hover to Source status in the drop down menu.
- Select an option from the source status list.

Filter out records/segments with the same source status with Quick filter
In a Grid or the CAT editor:
- Click
 on the source column to open the quick filter.
on the source column to open the quick filter. - Select an option from the Source status options.
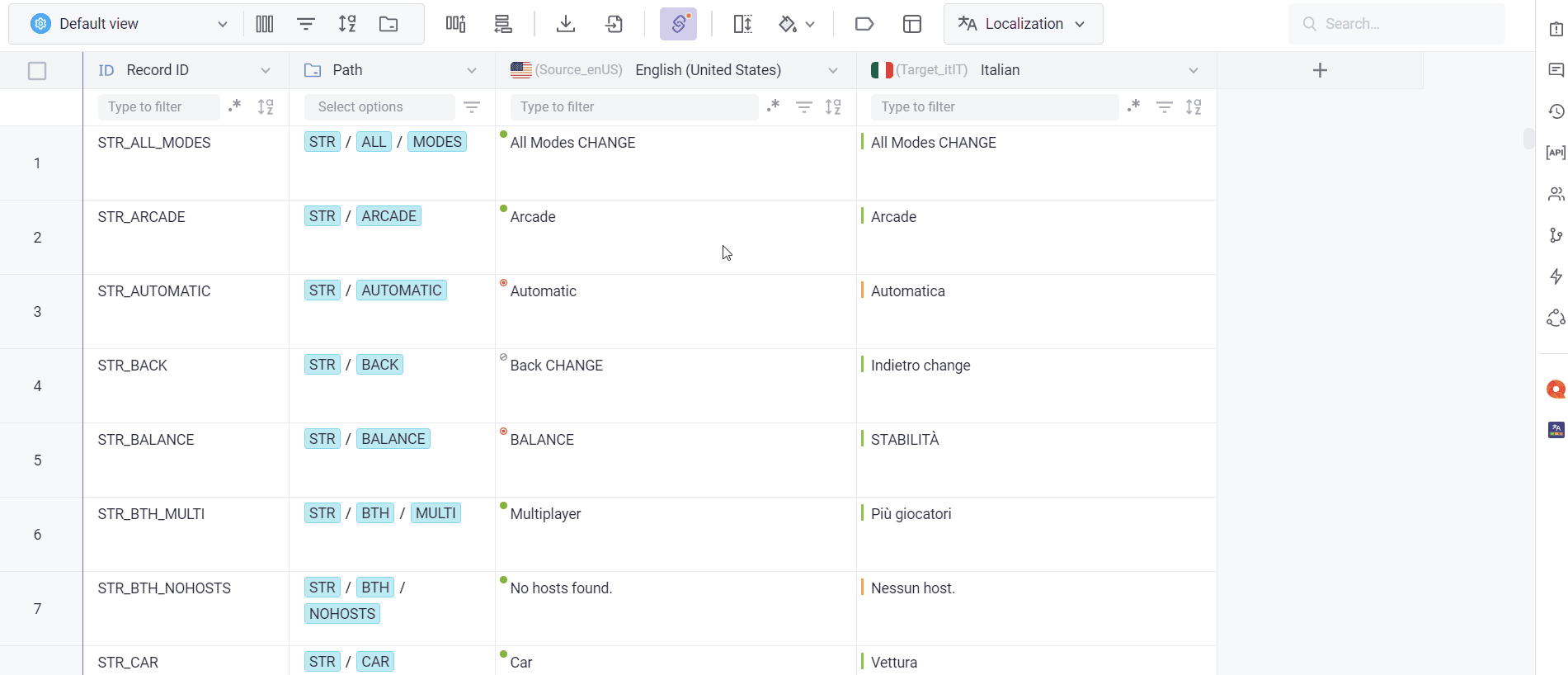
Filter out records with multiple source status with a View filter (CMS only)
In a Grid, you can filter out records with multiple source status in a view by adding a View filter and using the OR clause.
- Click
 on the toolbar to open the View filter.
on the toolbar to open the View filter. - Click Add filter.
- Select the source column from the list of columns
- Select is from the operator list
- Click
 to select the source status.
to select the source status. - Click OR to add another clause and select another status in the value field.
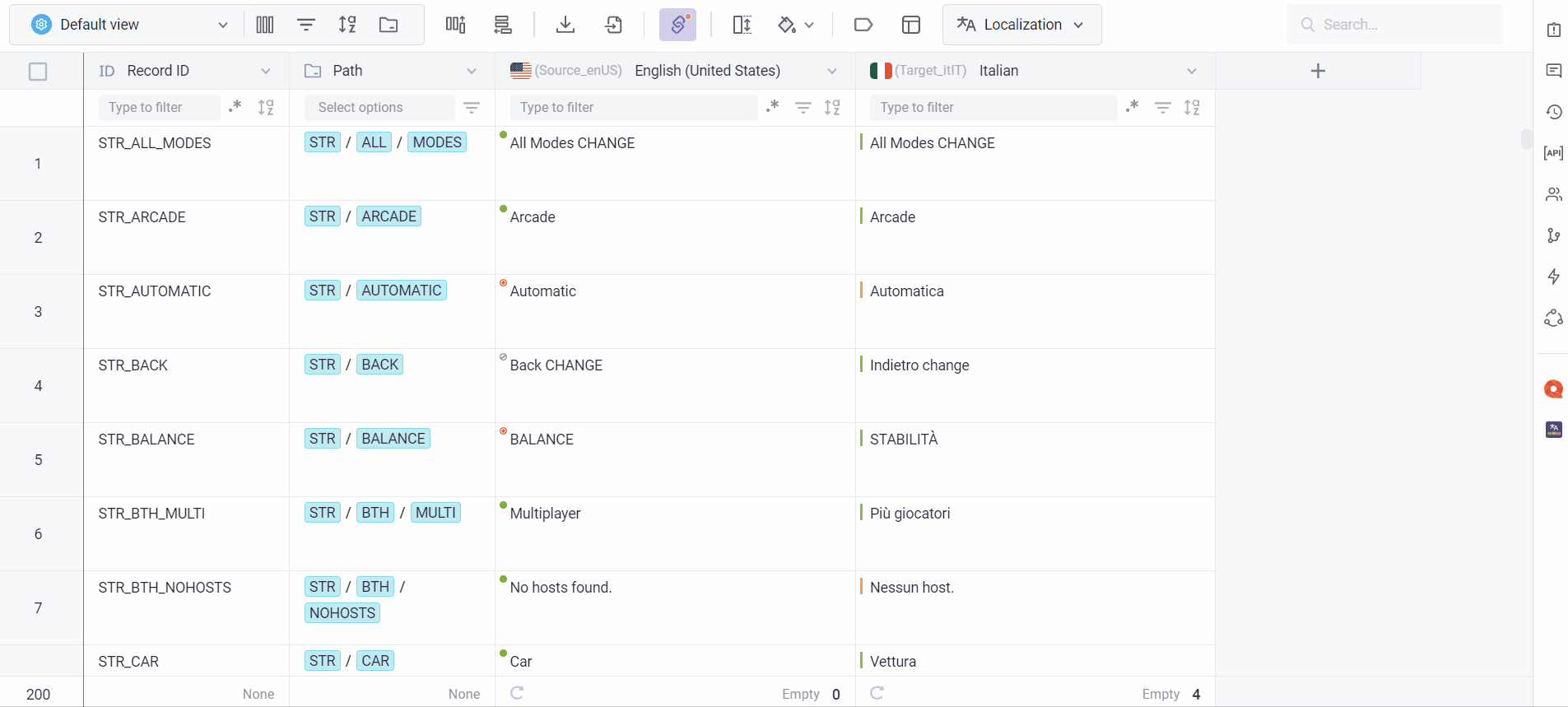
If you are not familiar with using View filters, please visit this article: View filters