Extended view mode includes Record History and a Translator View allowing wider functionality especially for translation team members.
Open Extended view mode
- Right-click on a cell, select Open Extended view mode from the drop-down menu.
- You can set view height by clicking
 at the top right corner of the panel, or you can click on the top of the Extended view and drag it.
at the top right corner of the panel, or you can click on the top of the Extended view and drag it. - Click on the Record History tab to switch.
- To close the view, click
 .
.
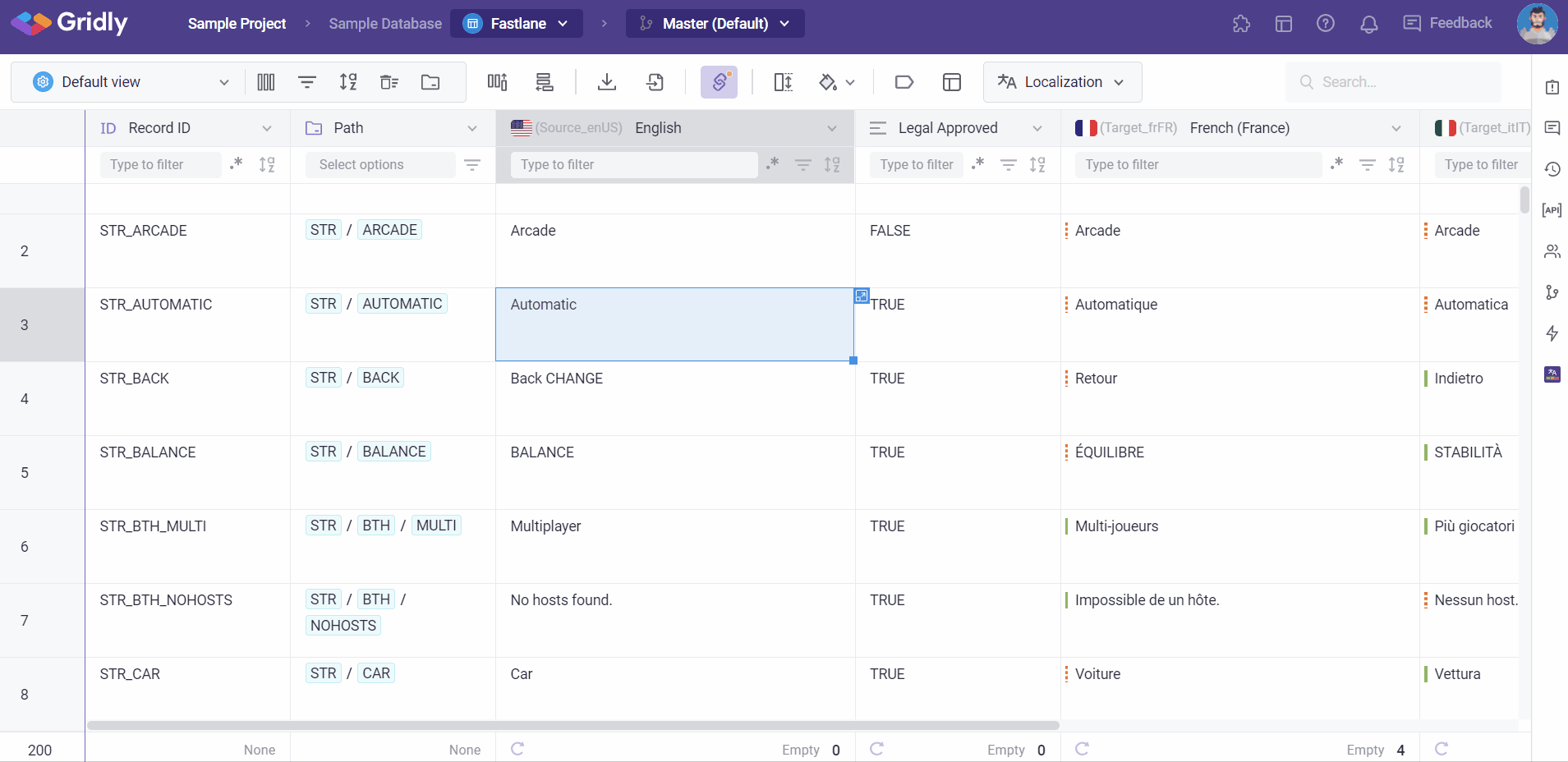
Translator View
Translator view displays one read-only column for the source text and one column for the editable target text. In addition, there is one column to the right for Translation Memory, Glossary and Tags.
Note
Translator view will be opened by default if the user's Project Role is Translator.
If you’re not familiar with a Company Role and Project Role, please refer to this article: Company Roles, Project Roles and Company Group
With the Translator view, translators can focus on translations with expanded records, character count, Translation Memory, Glossary and Tags on the right side.

Switching between records and editing strings is more comfortable with shortcuts. Translators are able to view changes when the source language is changed.
Note
Translator view is only available in Translation Grids (Grids that have Localization columns)
Inside the Translator view
There are three main sections in the Translator view: Source language column, Target language column and a section for CAT tools (Translation Memory, Glossary, and Tags).
Source language section
You can view the source language column information, who edited the source string and when at the top of this panel. Click to show special characters.
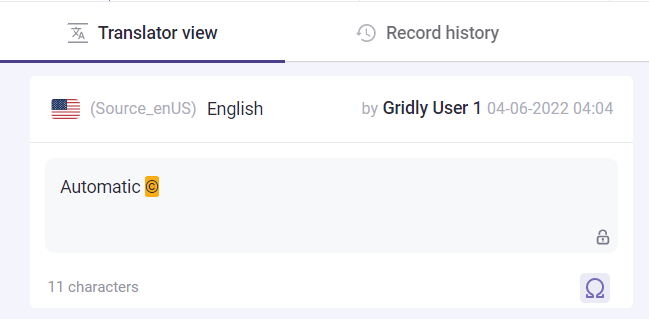
Target language column
- You can switch to the next and previous records by using
 at the top of the expanded record, or by using the keyboard shortcuts Ctrl 🠑 (up) or Ctrl 🠓 (down).
at the top of the expanded record, or by using the keyboard shortcuts Ctrl 🠑 (up) or Ctrl 🠓 (down). - Click
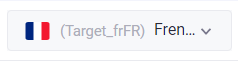 at the top of the panel to switch between languages - This is applicable if the user is assigned to multiple languages.
at the top of the panel to switch between languages - This is applicable if the user is assigned to multiple languages. - Click
 to show special characters.
to show special characters. - If source text needs to be copied to target, you can click or use shortcut keys Ctrl + Shift + C.
- Clear all the current text by clicking or by using shortcut keys Ctrl + Backspace.
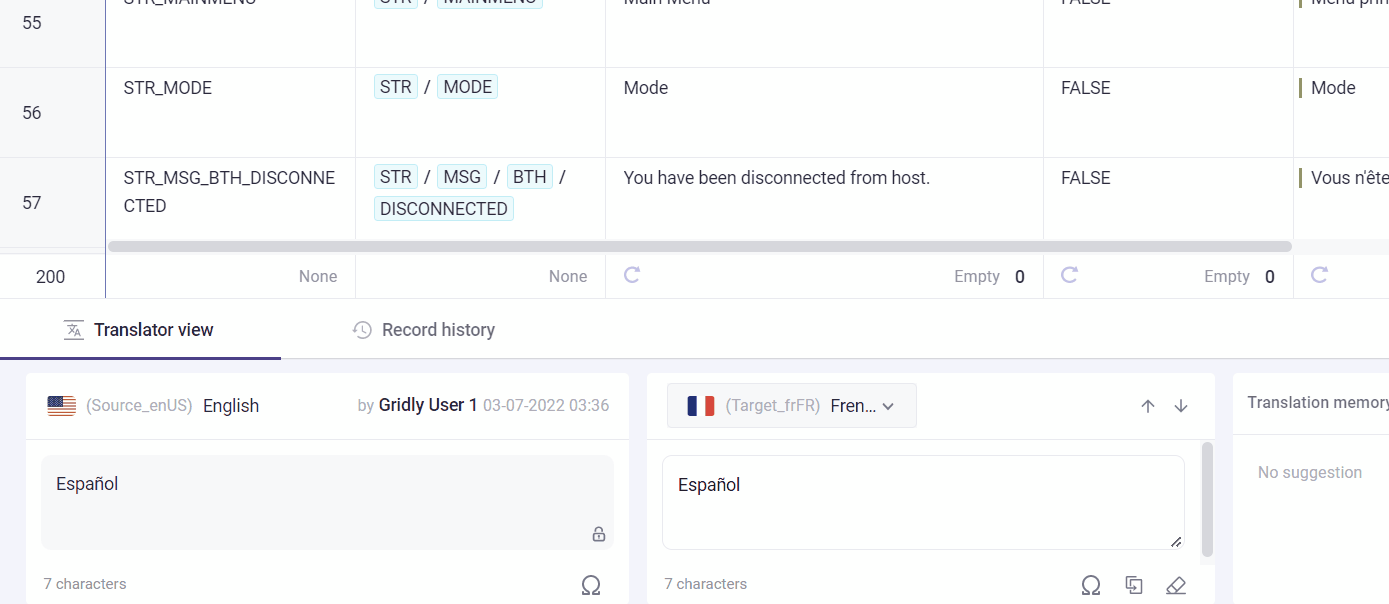
CAT section
The CAT section includes Translation Memory (TM), Glossary and Missing Tags. You can switch between tabs and insert terms for your translations.
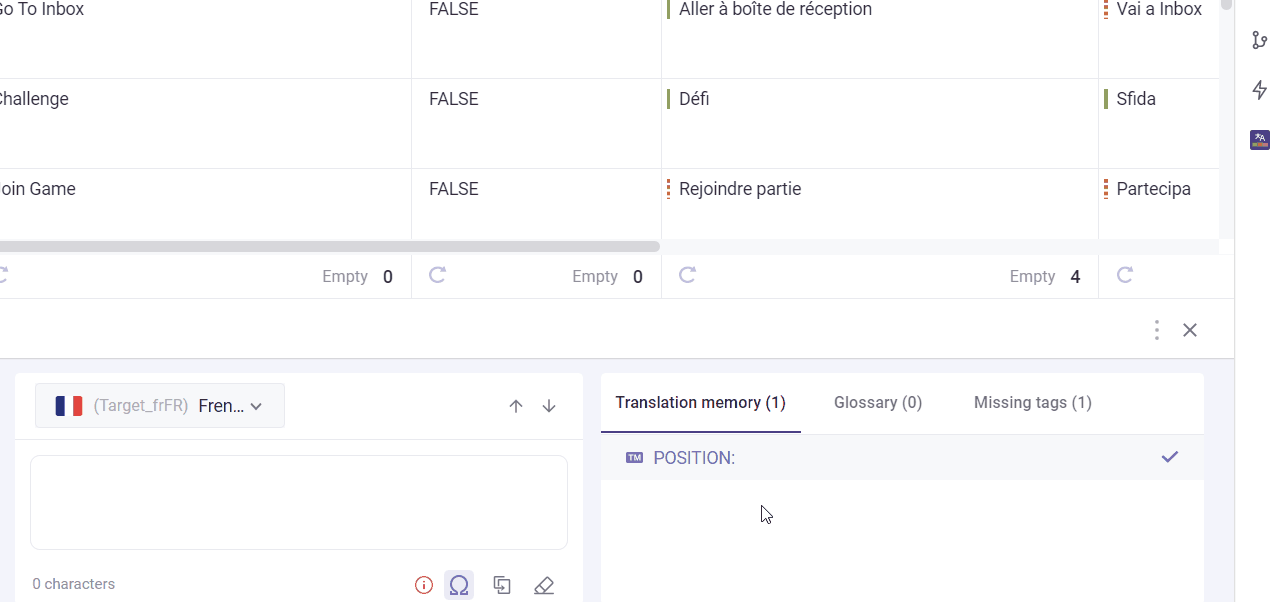
If you have not yet used these CAT tools, please refer to these articles for more information.
Record History
Please refer to this article here to understand about Record History.