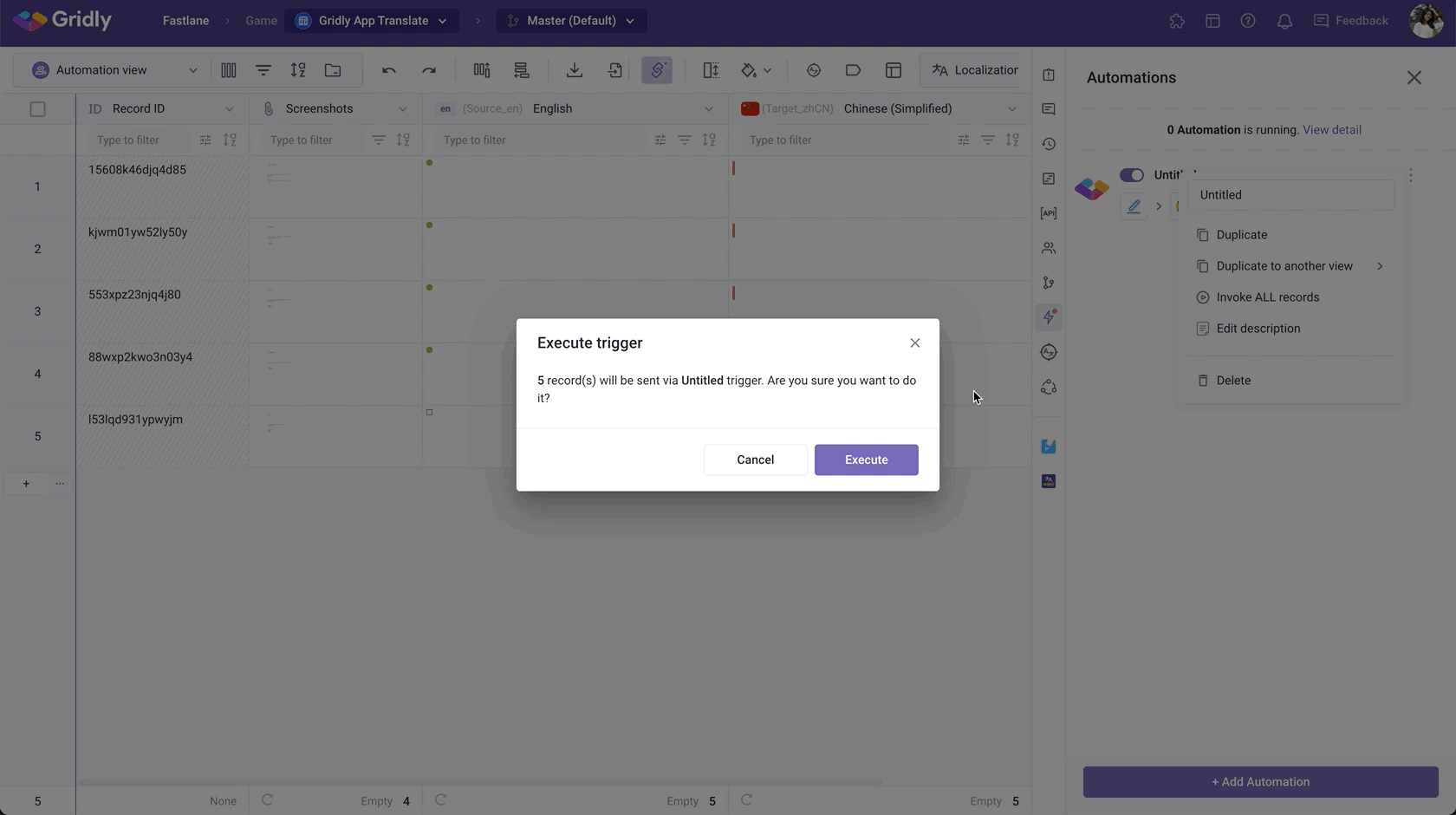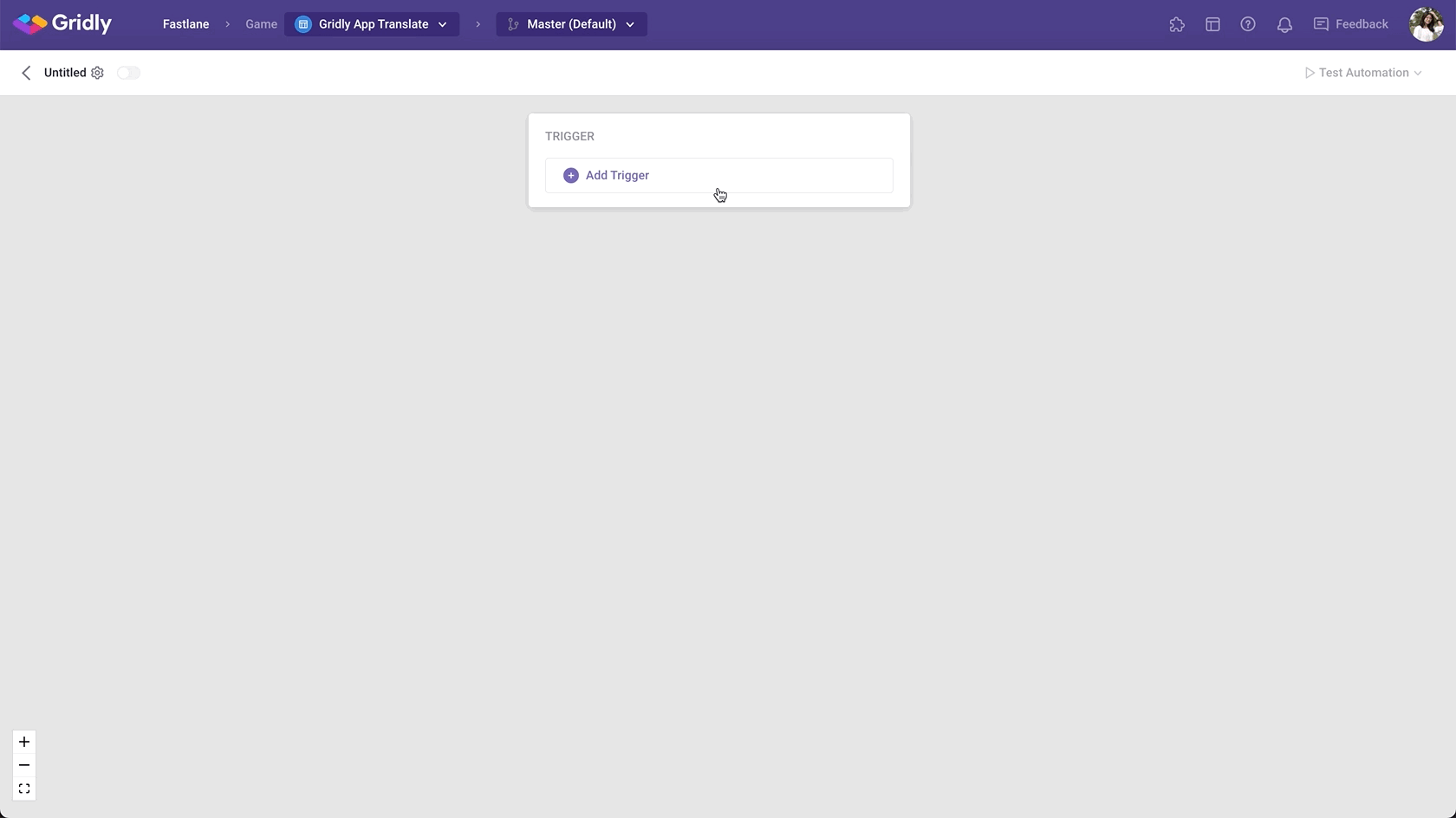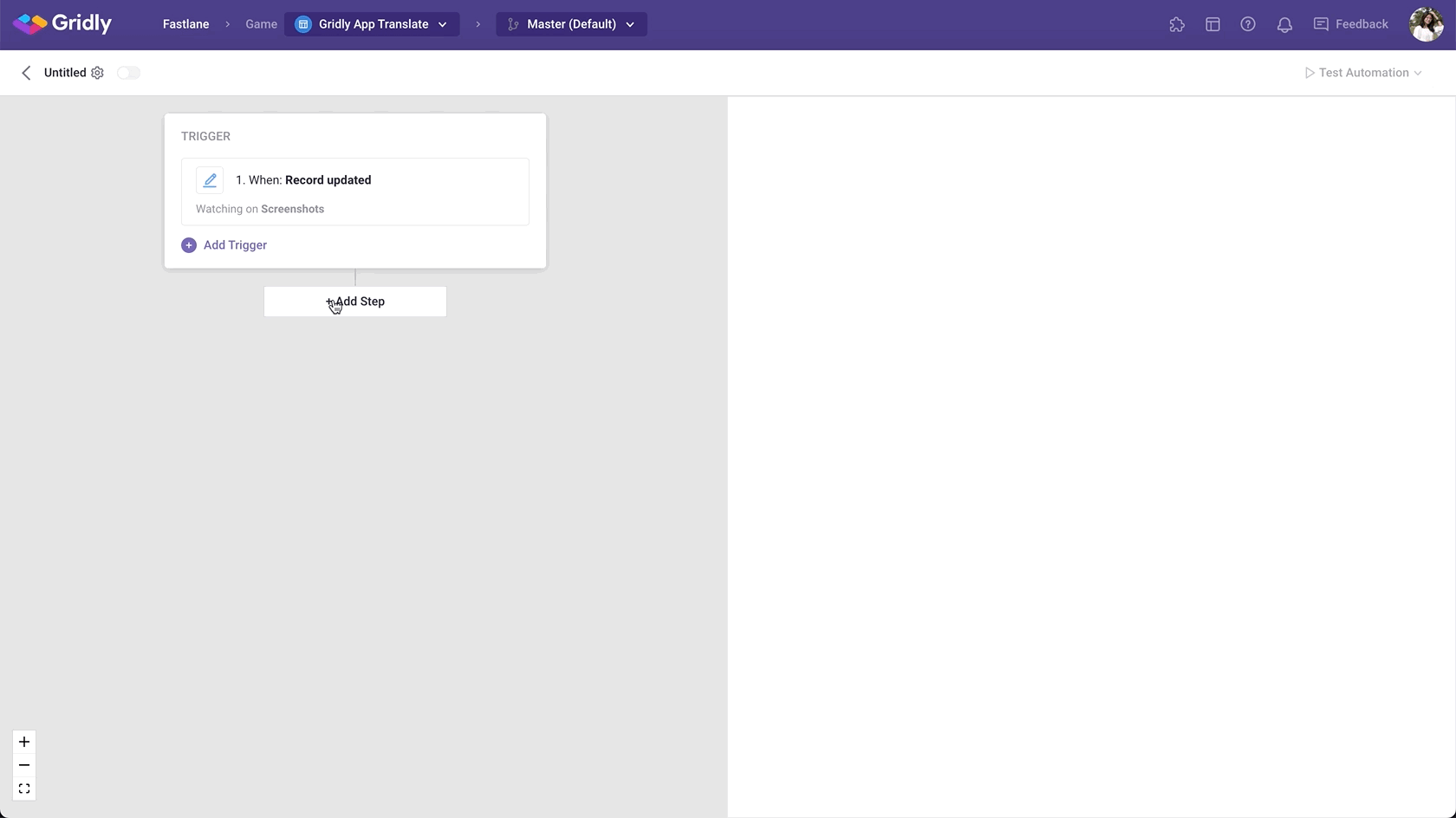When creating an Automation with the “Google OCR” action, it will extract text from images whenever the Automation runs successfully. You can extract text from screenshots and translate the string efficiently with Gridly.
If you are not familiar with creating an Automation, please view the following article: Creating an Automation.
Prerequisites
This is available for all plans, with the paid Automation action: Google OCR.
Setup
After creating the Automation, you need to configure the trigger and action. In this example, we’ll create an Automation that detects and extracts text from images whenever an image file is updated in Gridly.
Note
Your Grid must have a column with the data type “files” in order for the Automation to run successfully.
Add “Record updated” trigger
- Click Add Trigger, then select “Record updated” from the dropdown list.
- In the Watching columns section, select a column of which the data type is “Files”.
Add “Google OCR” action
- Click Add Step and select Google OCR in the list of actions.
-
Select Detect type:
- Text in Image (default): detects and extracts text from any image. For example, a photograph might contain a street sign or traffic sign.
- Handwriting in Image: also extracts text from an image, but the response is optimized for dense text and documents.
- Select the Source column: Select the file column that contains the images that we need to extract text from.
- Select the Column to hold Text Recognition result.
You can check the differences between 2 types of Image detection here.
Test Automation
- Switch the toggle on to turn on the Automation.
- Click Test Automation.
-
Change the name of your Automation by clicking
on the top-right corner. If your Automation is not turned on, Gridly will require that you turn on the Automation in the resulting pop-up message. Click on the toggle to turn on and select Test again.
Invoke records to apply the Automation to existing records
If you want to run the Automation on all records without firing the Trigger, select Invoke records.
Now you can extract text from the images and start translating your strings. If you need help with Machine translation: Click here to learn about Google Text Translate or Amazon Text Translate in Gridly.
To view all articles related to Automations, click here.