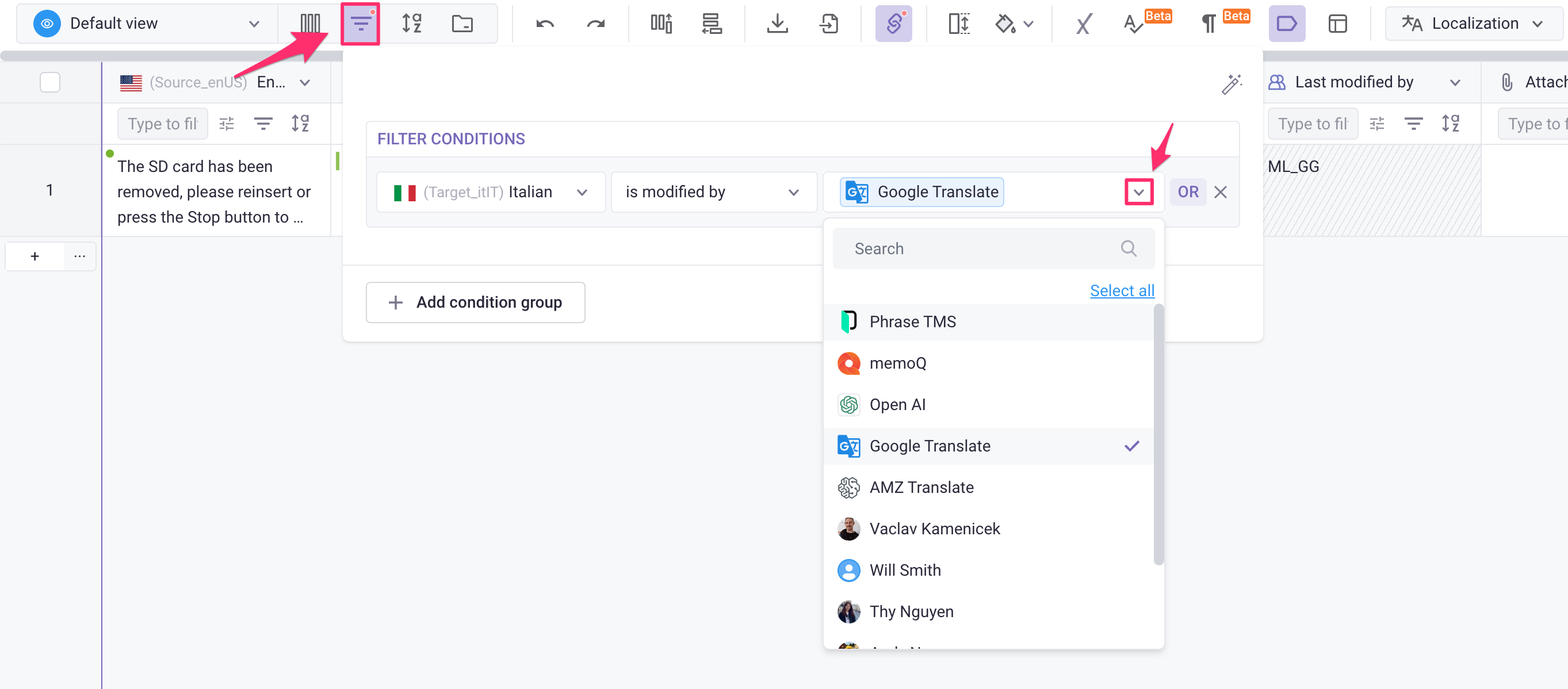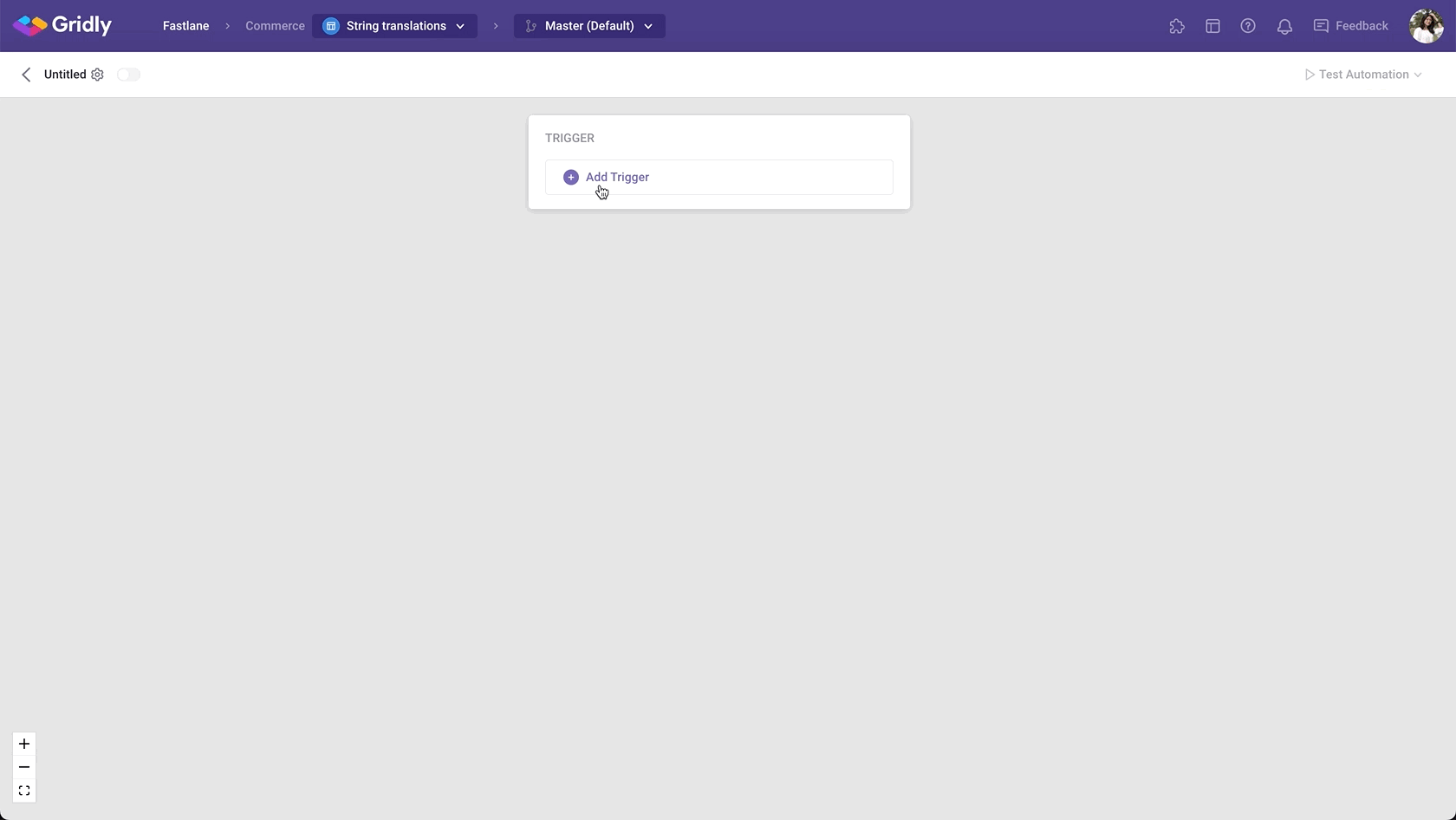Google Translate automation actions automatically translate content in your Grid using Google's machine translation service. Set up automated translation workflows to save time and reduce manual translation costs across multiple languages.
Choose between two Google Translate actions: Google Loc Translate for localization columns with dependencies, or Google Text Translate for text-based columns with advanced customization options.
If you are not familiar with creating an Automation, please view the following article: Creating an Automation.
Not the Automation action you need? Check out the full list of all Automation actions in Gridly.

Google Text Translate or Google Loc Translate?
Gridly now supports 2 Google Translate Automation actions. Pricing is the same for 2 actions:
- Google Loc Translate: Ideal for working with localization columns (languange columns) and setting up Dependencies. It simplifies machine translation into multiple languages.
- Google Text Translate: Apply Google Translate to text-based columns in Gridly. While it's more complex to set up, it offers greater customization options for your outputs."
Setup
After creating the Automation, you need to configure the trigger and action. In this example, we’ll create an Automation that translates the source strings (English) to French, Italian and German when a record in the source language column (English) is edited.
Add Record updated trigger
- Click Add Trigger, then select “Record updated” from the dropdown list.
- In the “Watching columns” section, select the Source language column (Source_enUS)
For localization columns: Add “Google Loc Translate” action
With Google Loc Translate, you can translate all target languages in one step. You can create one action and Gridly will automatically translate the source language to all selected target languages.
To use Automation action: Google Loc Translate, you’ll first need to set up localization columns and add Dependencies to all the desired language pairs in your Grid.
- Click Add Step and select Google Loc Translate from the list of actions
-
Fill in the required fields:
- Select source language.
- Select target languages to translate. Only targets with dependencies on Source languages will be listed.
- (Optional) Check the box to only translate when the cell is empty.
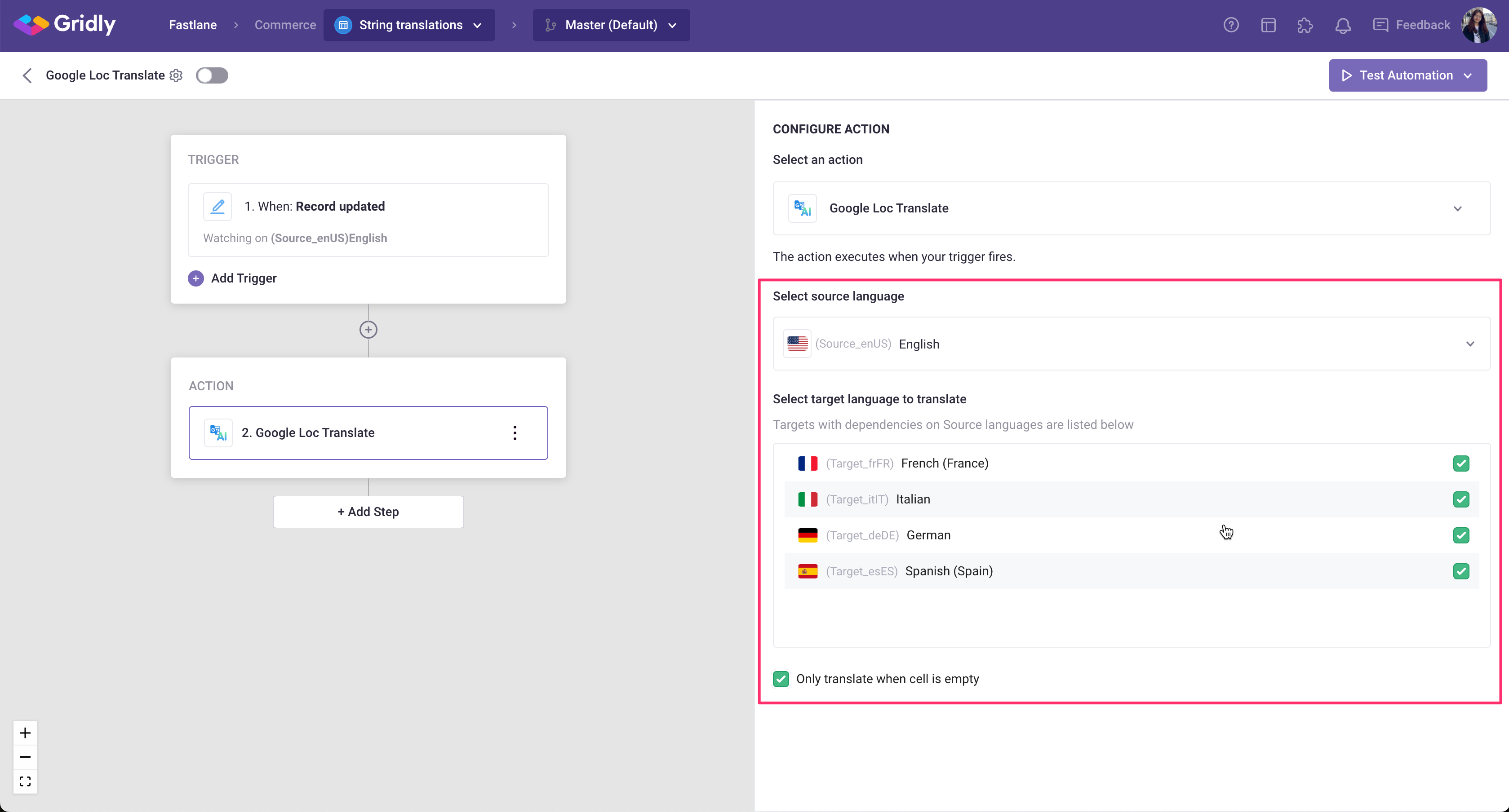
For text-based columns: Add “Google Text Translate” action
With Google Text Translate, you can apply Google Translate on available text-based columns in Gridly. You can apply Google Translate to translate from a source language to a target language, and duplicate the action if you want to translate to other languages.
- Click Add Step and select Google Text Translate from the list of actions
- Fill in the required fields:
- Select original text language: Select the text source language.
- Select language to translate to: Select the target language that matches with the target language column.
- Select Output column to hold the result: select the target language column in your Grid.
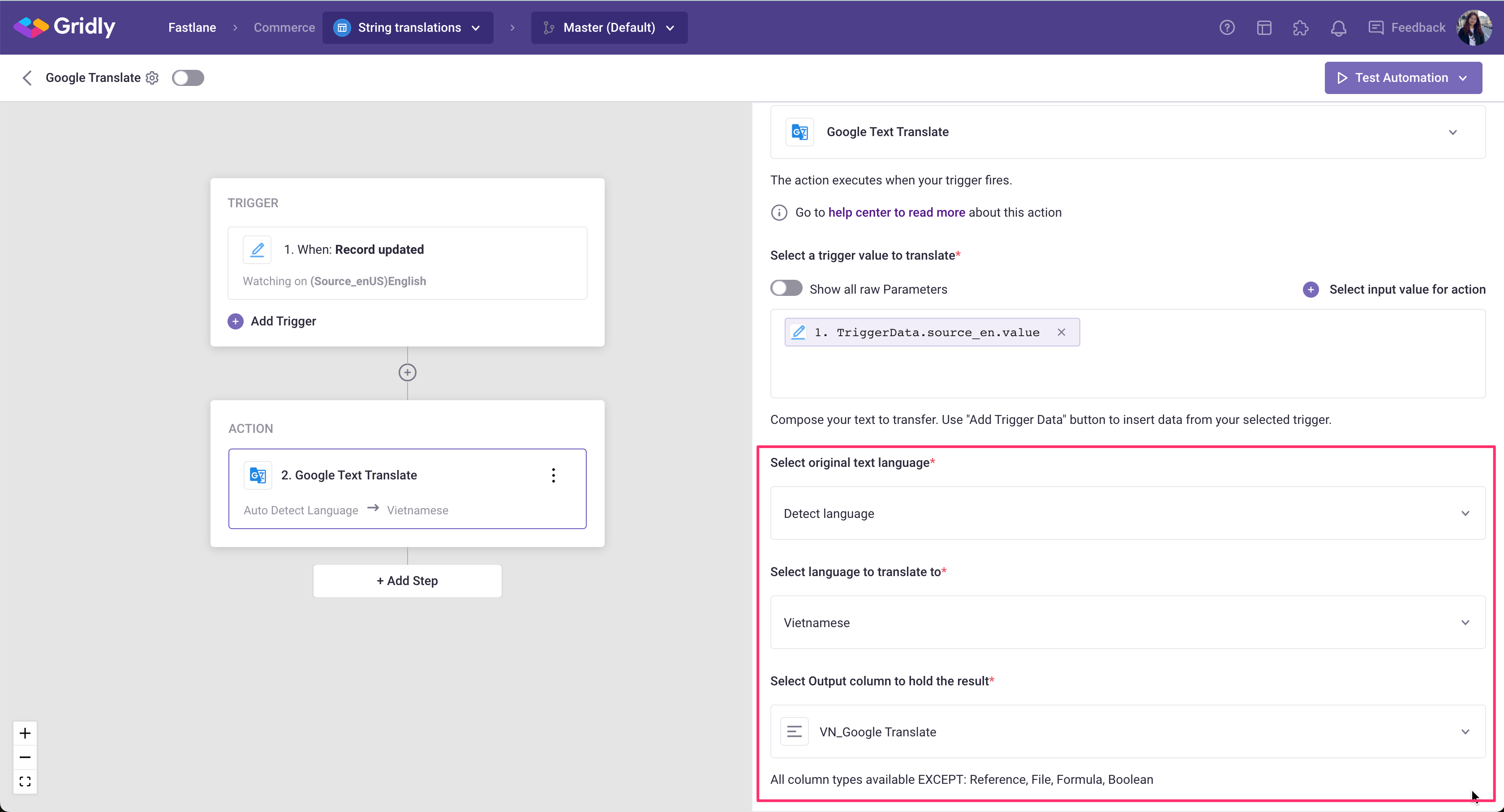
Duplicate action to add translations to another column
If you want to add another column to be translated into using Google Text Translate:
-
Click
next to the action, and select Duplicate action from the list.
- Click on the new duplicated action.
- Change the input value to another language in the Select language to translate to and Select Output column to hold the result fields.
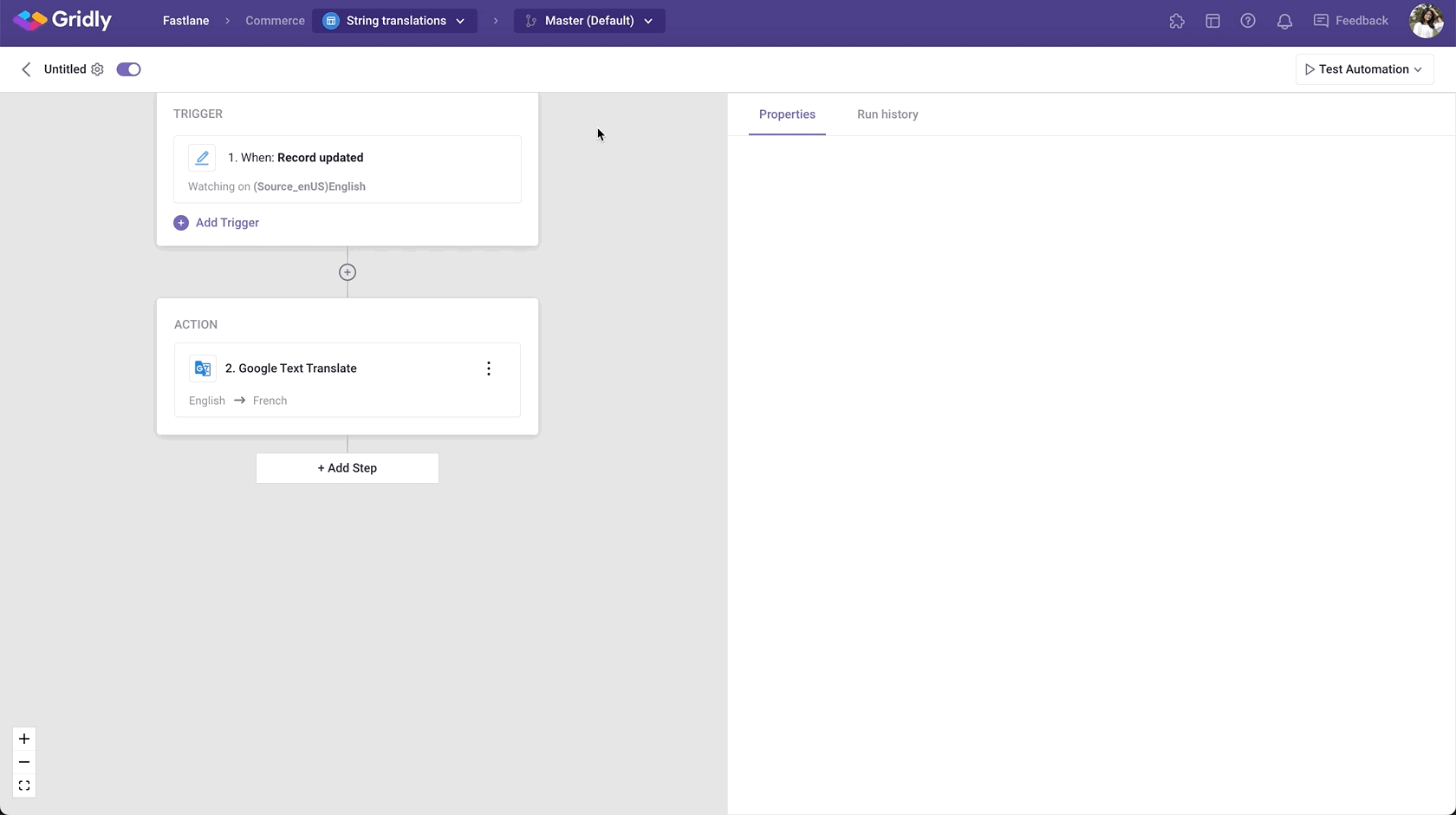
Add Glossary files (optional)
You can add a Glossary file to consistently translate domain-specific terminology. Please follow the guidelines when adding the Glossary file:
- The Glossary file must be in .csv format.
- The first row must feature the language for each column using either [ISO-639] or [BCP-47] language codes
- Every subsequent row should list a glossary term in various languages
To add a Glossary file:
- In the Configure action section, scroll down and find Select Glossary file.
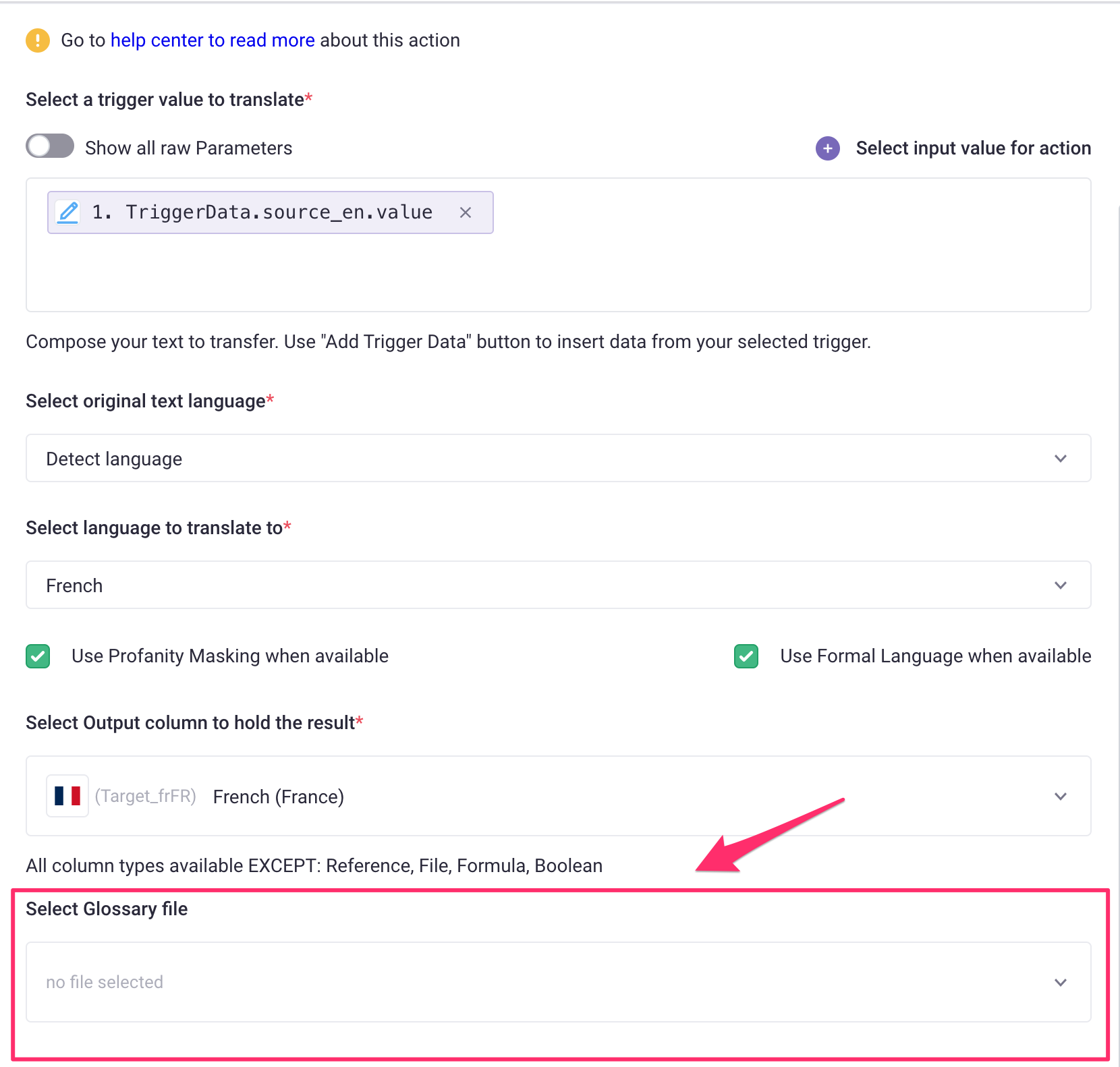
- If you have not added a Glossary file, click Add new file.
- Upload a CSV file following the guidelines, then click Sumbit.
- Select a Glossary file from the list.
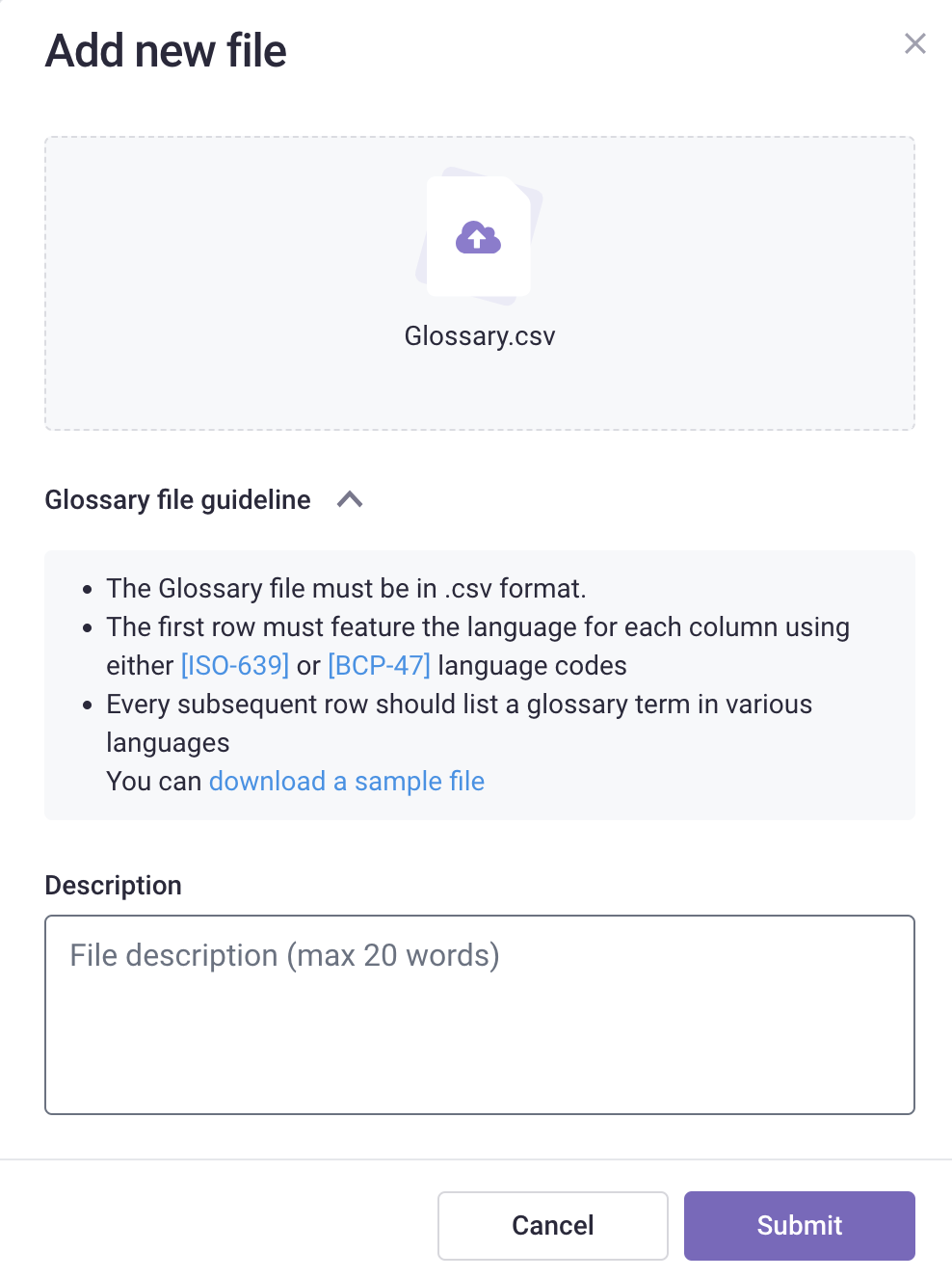
Test your Automation
- Turn on the Automation using the switch next to Automation name.
- Click Test Automation. If your Automation is not turned on, Gridly will require you to turn it on in a pop-up message.
Run Automation for all records in your Grid
If you want to run the Automation on all records without the Trigger, select Invoke records.
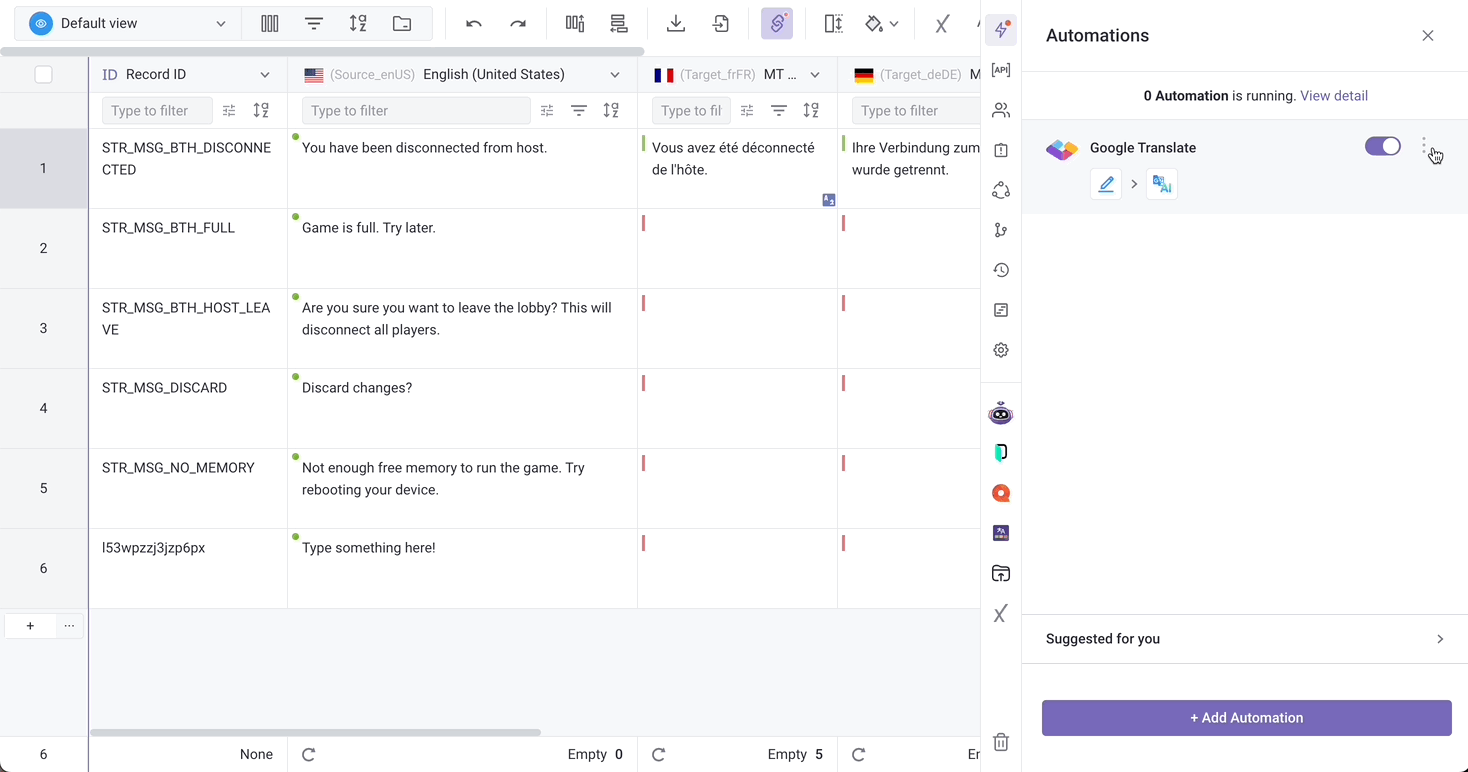
Filter content modified by machine translation automation actions
Cells modified by machine translation tools, including Google Translate, OpenAI, and Amazon Translate have a status to indicate machine translation. Note that machine-translated content isn’t stored in the Translation Memory until it is edited.
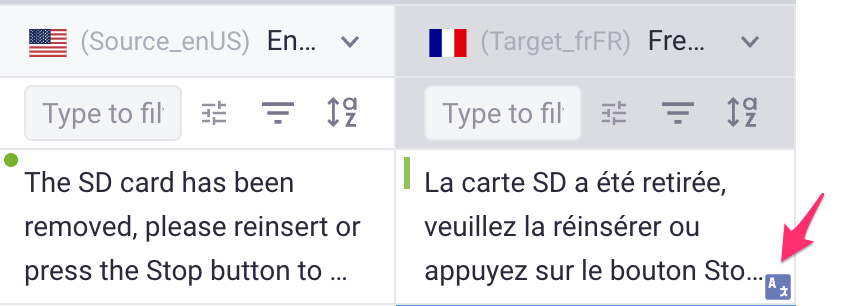
Create View filters to filter out content modified by Google Translate, Open AI, Amazon Translate:
- Click
 on the header to open View filters.
on the header to open View filters. - Click Add condition group to create a filter.
- Select a column you want to apply the filter.
- Select is modified by as the operator.
- In the value section, click
 to select to filter by which automation action.
to select to filter by which automation action.