Export (download)
To export the current Grid:
- Click the Export icon in the upper toolbar of a Grid.
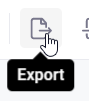
The Export Data box will appear.
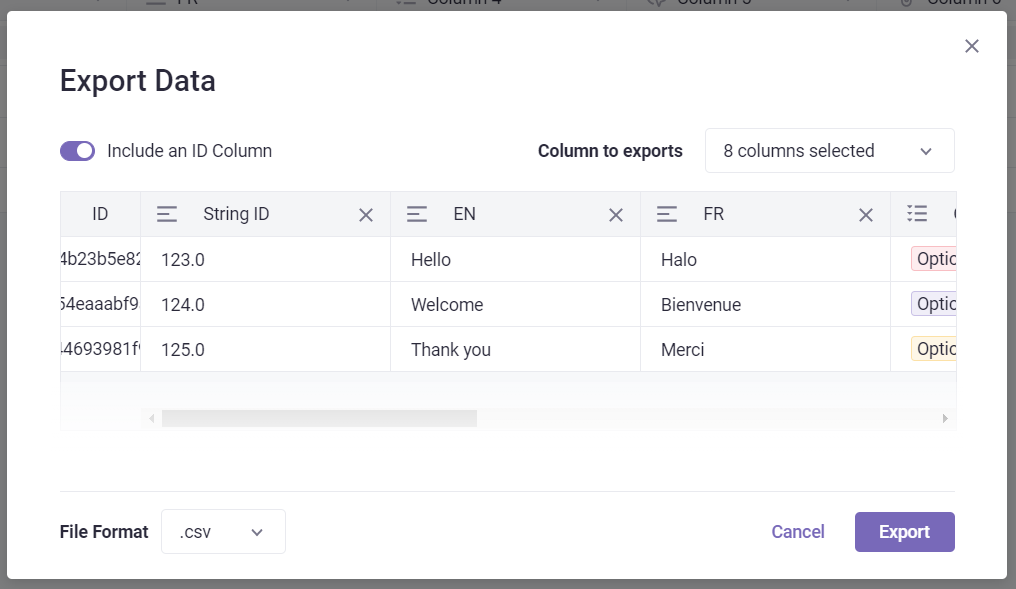
If no ID column is required, toggle the Include an ID column option.
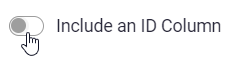
To remove columns from the export, click the X icon in the column header, or uncheck columns in the Column to export drop-down menu.
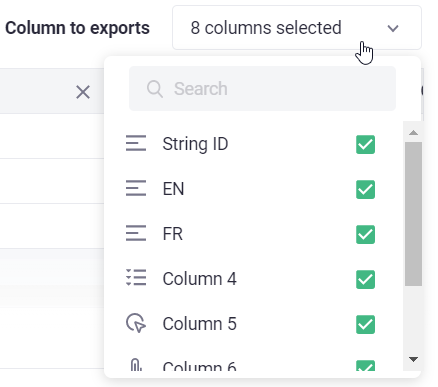
Select the File Format for export (.csv or .xlsx).
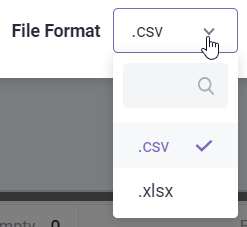
- Click Export.
Note: If dependencies are being used, and there are cells highlighted in yellow, these cells will be highlighted in the exported Excel file. The edited text will be displayed in green to highlight changes for the convenience of translators.
Delete a Grid
To delete a Grid, go to Dashboard, click the drop-down menu next to the Grid, and select Delete.
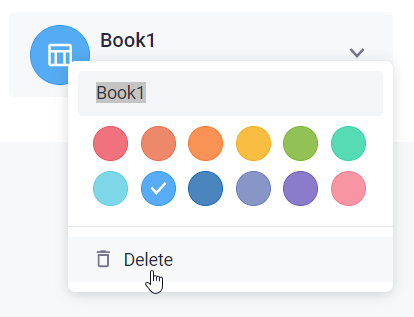
WARNING: Once the column is deleted the action can not be taken back.