What is a Company group?
Company Group is a group of members who all have access to the specified projects/databases and shared views. Each member of a company can belong to one or many company groups.
There are 2 default company groups in Gridly:
- Full access: have the full access to every Grids and their shared views.
- Translator: have access to views that shared by the Owner or Admin.
You can add new groups, edit access and add member to a existing group to manage permissions and access to your Projects, Databases, Grids, and Views.
How to edit group?
In Project page
- Click
 and select Company settings.
and select Company settings. - Select Groups in the left pane.
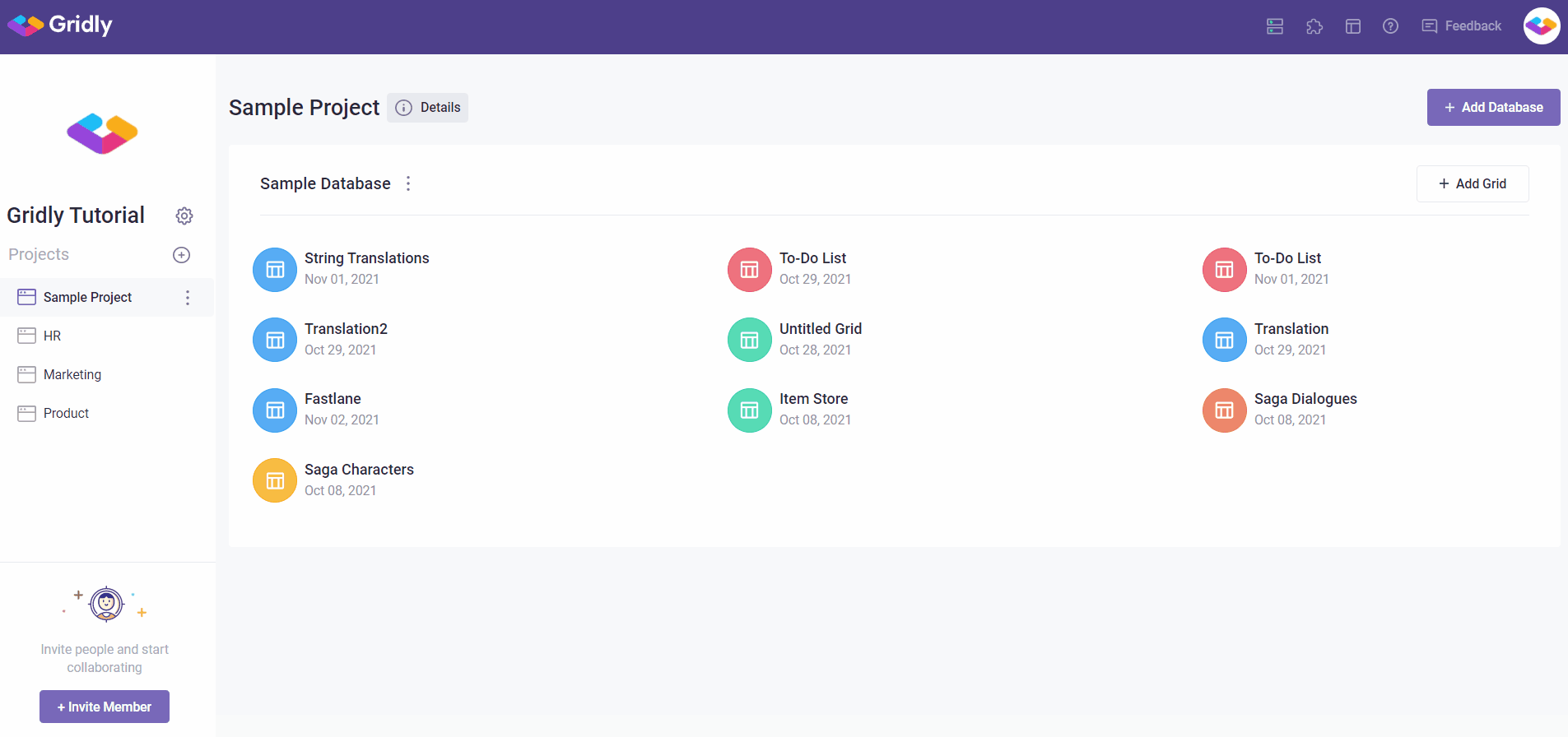
In Grid
- Click
 on the sidebar
on the sidebar - Click the small arrow under the Group and select Edit Group.
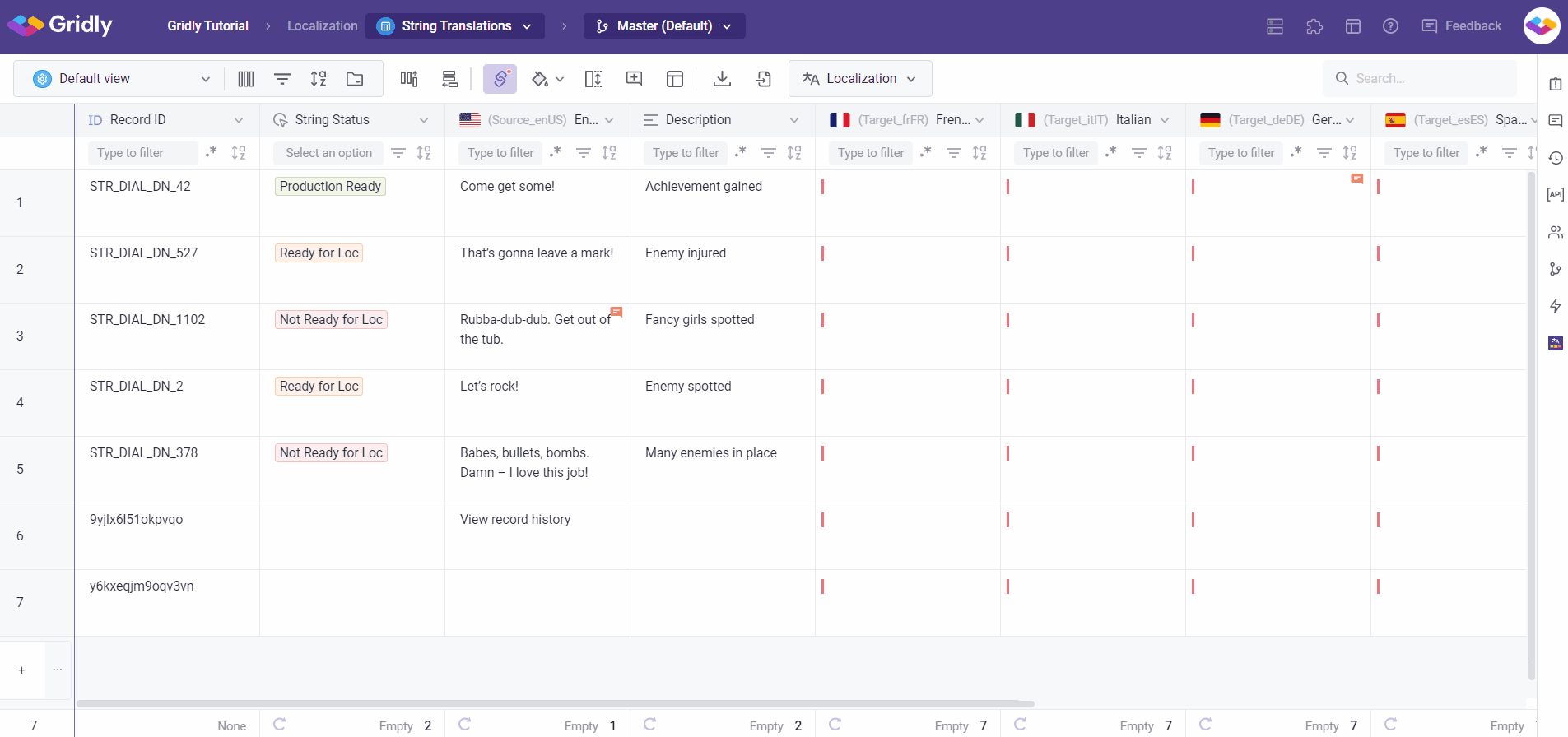
Edit access, add & remove member
Edit access
- Select the group you want to edit access.
- Click Edit accesses.
- Change Group name if needed.
- Select the Projects/ Databases and Views that the group can access.
- Click Save.
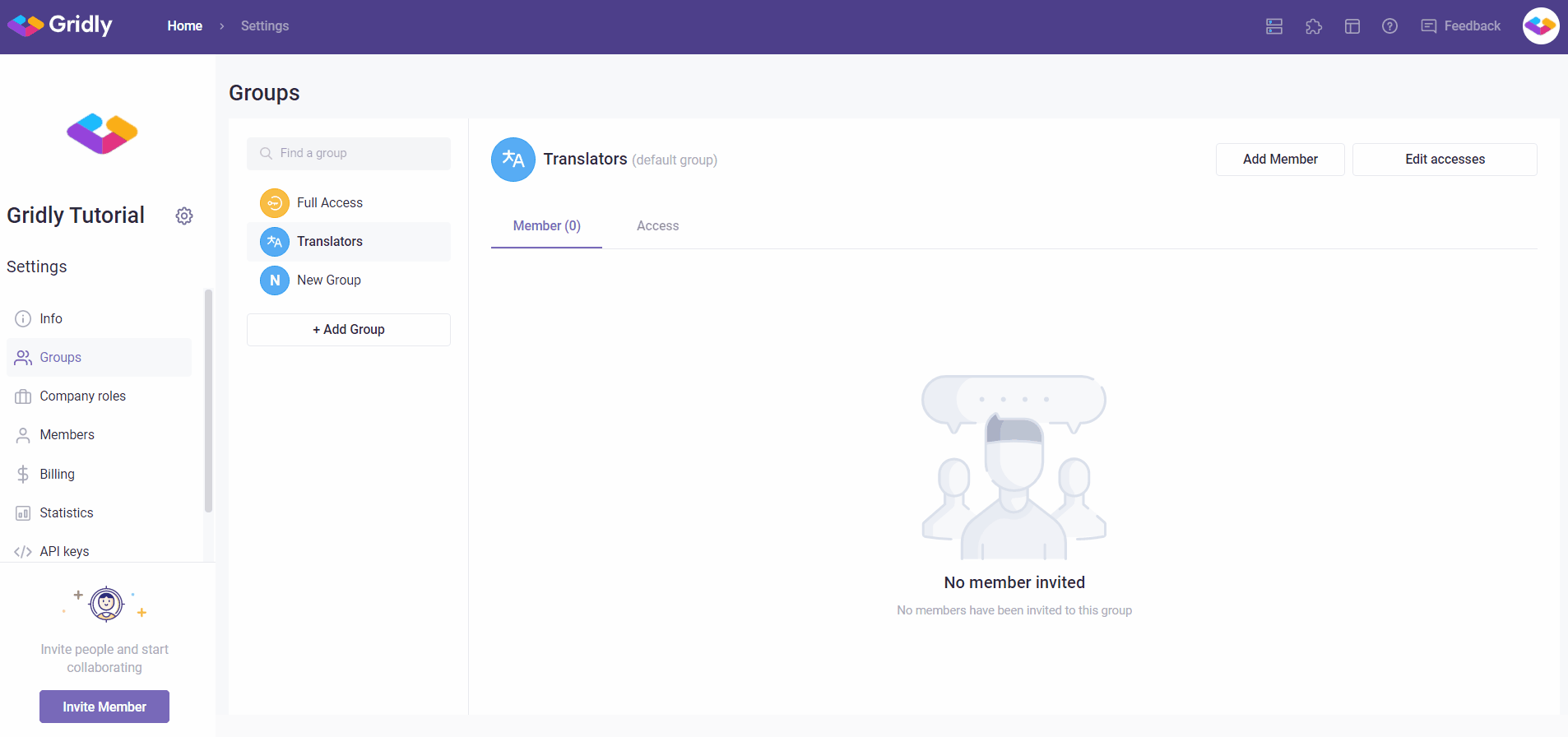
Add member to the group
Note: You must invite the members to the company before adding them to the group.
- Click Add member.
- Choose one of the members from the dropdown list. You can also search the members.
- Click Add.
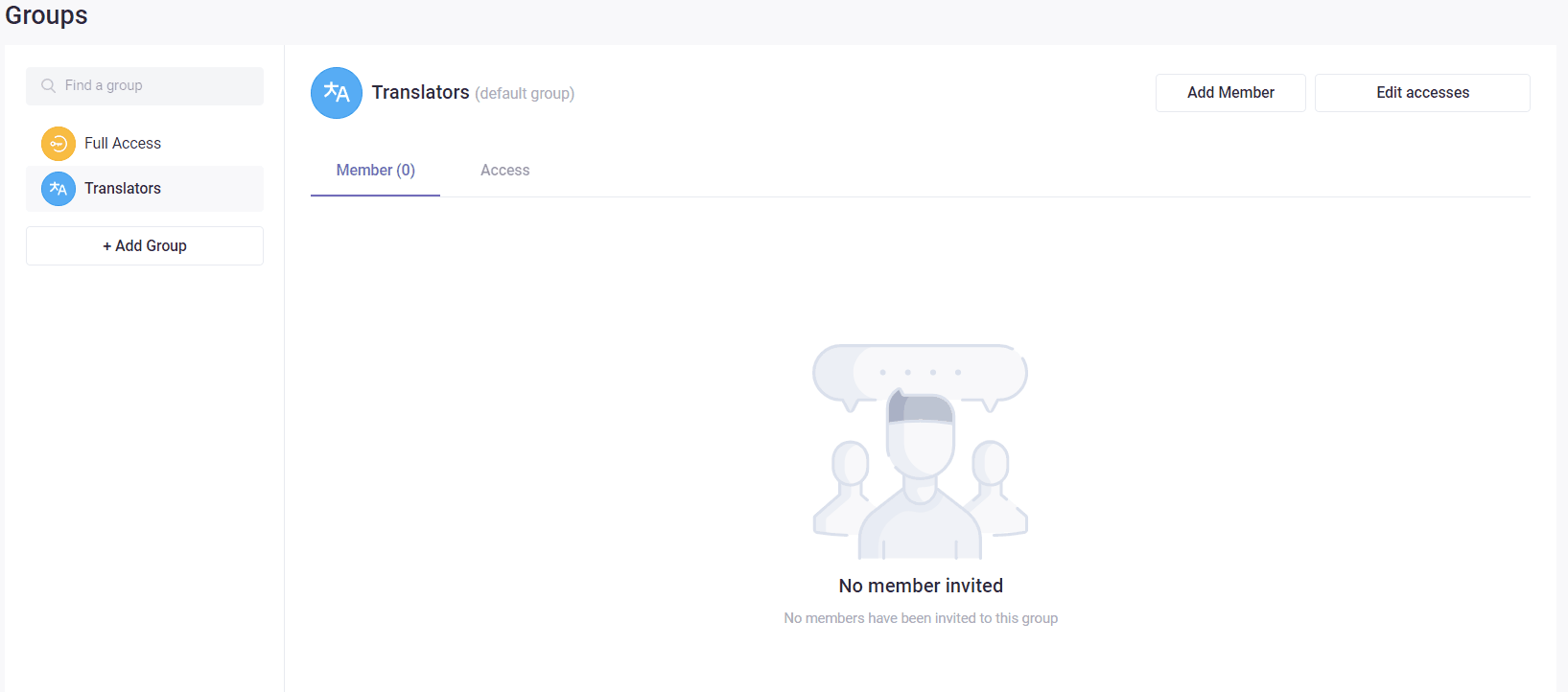
Remove a member from the group
Click ![]() to the right-hand side of the member.
to the right-hand side of the member.
Click Remove from group.
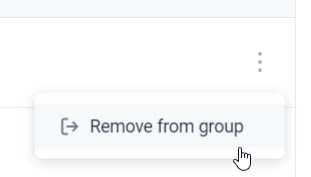
Add and delete group
Add Group
- Click Add Group.
- Give your new group a name
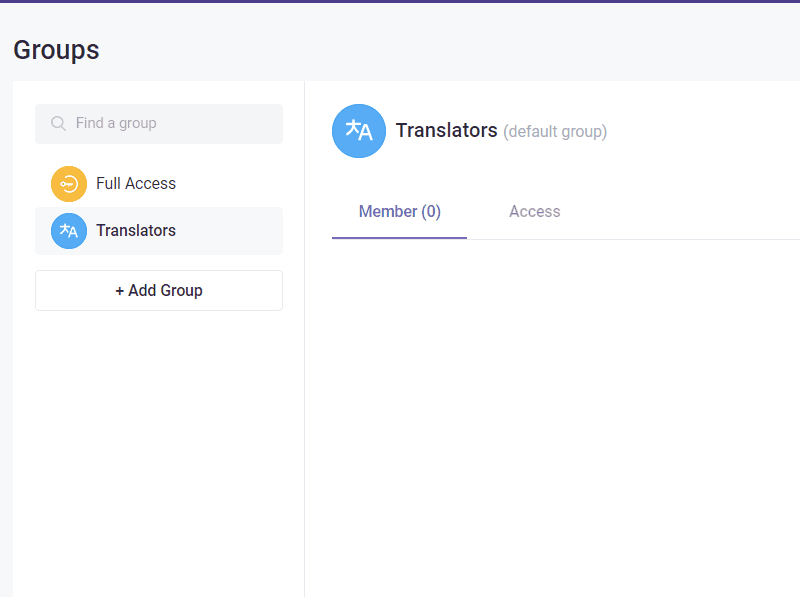

Delete Group
Warning
THIS ACTION CANNOT BE UNDONE.
Click ![]() next to the Group you want to delete, select Delete.
next to the Group you want to delete, select Delete.
- Confirm your choice
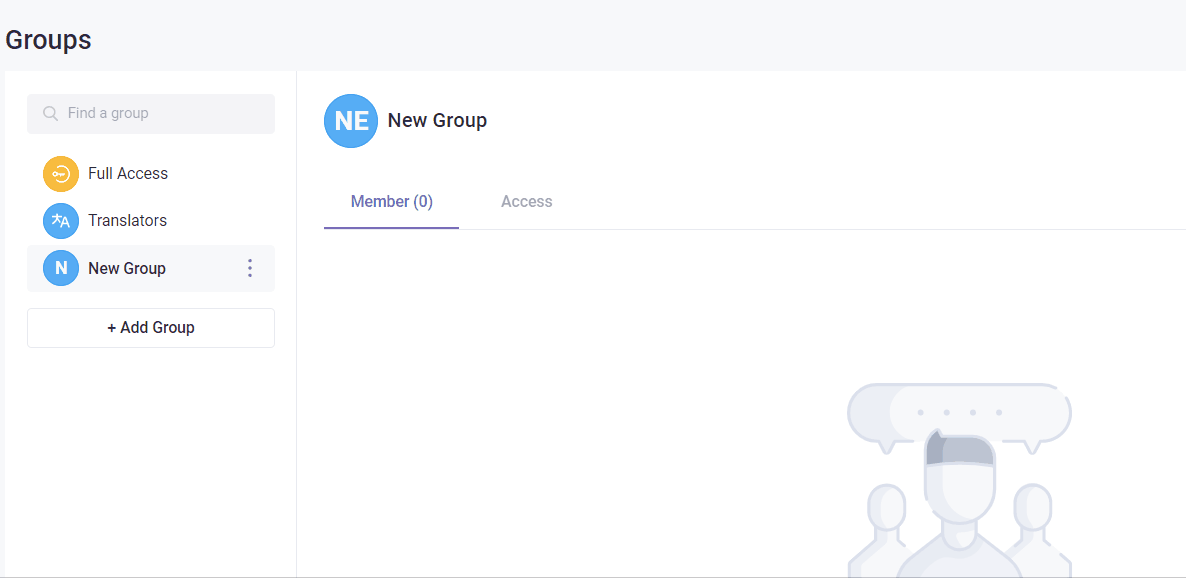
Read next: Roles and Members