Gridly billing basics
1. We offer a 14-day access to all modules. Your account will be in Team tier for this period. This starts as soon as you create a Gridly account and set up your company. After that, your account will become read-only until you choose to upgrade.
2. Plans in Gridly are per Company, not per account. You can create multiple companies and upgrade one company.
3. You'll be billed upfront. You always pay for Gridly at the start of your billing cycle. If you make changes in the middle of a billing cycle, we'll prorate how much you're charged, so that you only pay for what you actually used. These prorations will be applied at the start of the next billing cycle.
4. Billing is based on the number of seats, not team members. Each team member must have a seat. As you adjust your team size, you may have more seats than team members until you invite more members to your instance.
Monthly and yearly billing
Monthly billing
Monthly payment
You're billed for your plan each month on the day you originally upgraded.
For example: If you upgraded to Team tier on January 1, 2024, you'll be billed on the 1st of every month.
Adding seats
When you add new seats beyond your tier allocation, your next monthly bill will include:
- The monthly renewal fee.
- An additional charge for each new seat, calculated from the date the seat is added.
For example: If your renewal is on May 1 and you add a new seat on April 15 at a rate of €35/seat/month, you'll be charged €18.60 for the seat. This is calculated as €35 divided by 30 days, multiplied by 16 days (April 15-30).
Removing seats
When you remove a seat, your next monthly bill will include:
- The monthly renewal fee for your plan.
- An adjusted charge for the removed seat.
For example: If your renewal is on May 1, you add a new seat on April 15 and remove it on April 19 at a rate of €35/seat/month, you'll be charged €5.83 for the seat. This is calculated as €35 divided by 30 days, multiplied by 5 days (April 15-19).
Subscribe to modules
When you subscribe to a module, your next monthly bill will include:
- The monthly renewal fee.
- An additional charge the new module, calculated from the date the module is added.
For example: If your renewal is on May 1 and you subscribe to a new module on April 15 at a rate of €125/month, you'll be charged €66.67 for the seat. This is calculated as €125 divided by 30 days, multiplied by 16 days (April 15-30).
Unsubscribe from modules
When you unsubscribe from a module, your next monthly bill will include:
- The monthly renewal fee.
- An adjusted charge for the unsubscribed module.
For example: If your renewal is on May 1, you subscribe to the TMS module on April 15 and unsubscribe it on April 19 at a rate of €125/month, you'll be charged €20.83 for the module. This is calculated as €125 divided by 30 days, multiplied by 5 days (April 15-19).
Yearly billing
Yearly payment
You're billed for your tier once a year on the day you originally upgraded.
For example: If you upgraded to Team tier on January 1, 2024, you'll be billed on the January 1, 2025.
Adding seats
When you add new seats beyond your tier allocation, you'll be charged the annual price and an invoice will be sent to you. You'll only be billed for the new seats for the time left until your yearly renewal
For example: If your renewal is on January 1, 2024, and you add a new seat on November 1, 2024, at a rate of €348/seat/year, you'll be charged €59.1 for the seat. This is calculated as $348 divided by 365 days, multiplied by 62 days (October 1, 2024 - January 1, 2025).
Removing seats
When you remove a seat, you'll receive a credit for the time the seat was unused. This credit will be applied to your next billing cycle.
For example: If your tier renews on January 1, 2024, and you remove a new seat on March 1, 2024, you'll receive a credit for the unused time until January 1, 2025.
Manage your subscription
Only Owner or customized company Roles that have the Manage billing rights as Owners can access Billing options. Learn more about Company Roles here.
Billing overview
From Gridly homepage, select Company settings from the left-hand side menu and switch to the Billing tab, or use this link: https://app.gridly.com/settings/billing/overview.

Under Overview, you will find these sections:
- Monthly total: Your monthly total (before and after tax) and billing cycle.
- Platform tier: Your current tier, the number of platform and translator seats available, and price per seat.
- Modules (CMS, TMS, CAT)
- Pay-as-you-go services

Change tier
- Open Billing overview.
- In the Platform tier section, click Change tier.

- Click Select under the tier you want.

- Fill in your payment information, then click Save.
- Fill in your billing information (optional).
- Each tier includes a number of free seats, add more seats if needed:
- Platform seats: Grant users full access to all Gridly modules.
- Translator seats: Grant users access to the CAT module only.
- Check the subscription preview, then click Purchase.

Manage seats
- Open Billing overview.
- In the Platform tier section, click Manage seats.

Add seats
- Click
 on the seat type you want to increase.
on the seat type you want to increase. - Click Purchase.

If you invite more members beyond the current number of seats, your billing will be automatically updated. You'll receive a confirmation pop-up:
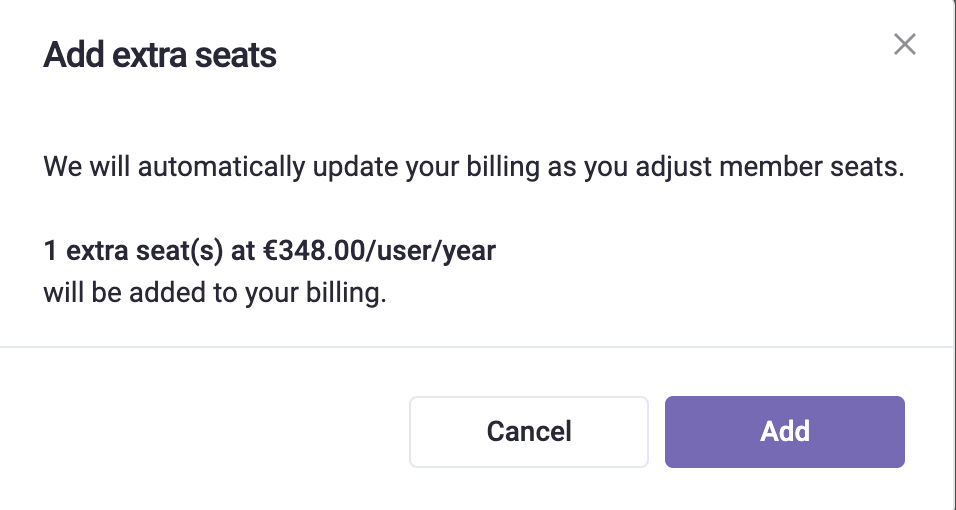
Remove seats
To remove seats, you first need to deactivate members. The number of seats needs to be greater than the number of active members.
- Click
 on the seat type you want to decrease.
on the seat type you want to decrease. - Click Purchase.
Manage modules
Subscribe to a module
- Open Billing overview.
- Scroll to the module, click Subscribe.

Unsubscribe from a module
Unsubscribing from a module will also remove the seats included in that module. Please deactivate some members first to ensure the number of remaining seats is greater than the number of active members.
- Open Billing overview.
- Scroll to the module, click Unsubscribe.

- Review the number of seats that will be removed and click Unsubscribe.

Manage auto-renewal
By default, your Gridly subscription is set to automatically renew at the end of each billing cycle. You can turn off auto-renewal or turn it back on as needed.
If your subscription expires due to auto-renewal being turned off, your data will become read-only until you renew your subscription.
Turn off auto-renewal
- Open Billing overview.
- In the Monthly total section, next to your billing cycle information, click Turn off auto renew.
- Click Turn off to confirm, or Keep plan to cancel and maintain auto-renewal.

Turn on auto-renewal
If you've previously turned off auto-renewal and want to re-enable it:
- Open Billing overview.
- In the Monthly total section, click Turn on auto renew.
- Click Turn on to enable auto-renewal, or Keep to maintain the current non-renewing status.

Manage billing information
Only Owner or customized company Roles that have the Manage billing rights as Owners can access Billing options. Learn more about Company Roles here.
Download monthly statement/invoice
You can find all your invoices and receipts in the Billing menu. You'll also receive invoices and receipts in your Gridly billing email.
- Open Billing history.
- Click
 to download a monthly statement.
to download a monthly statement. - To download invoices (Stripe, Fortnox), click
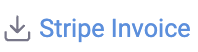 or
or 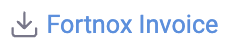
- To download all invoices within the month, click Download all.
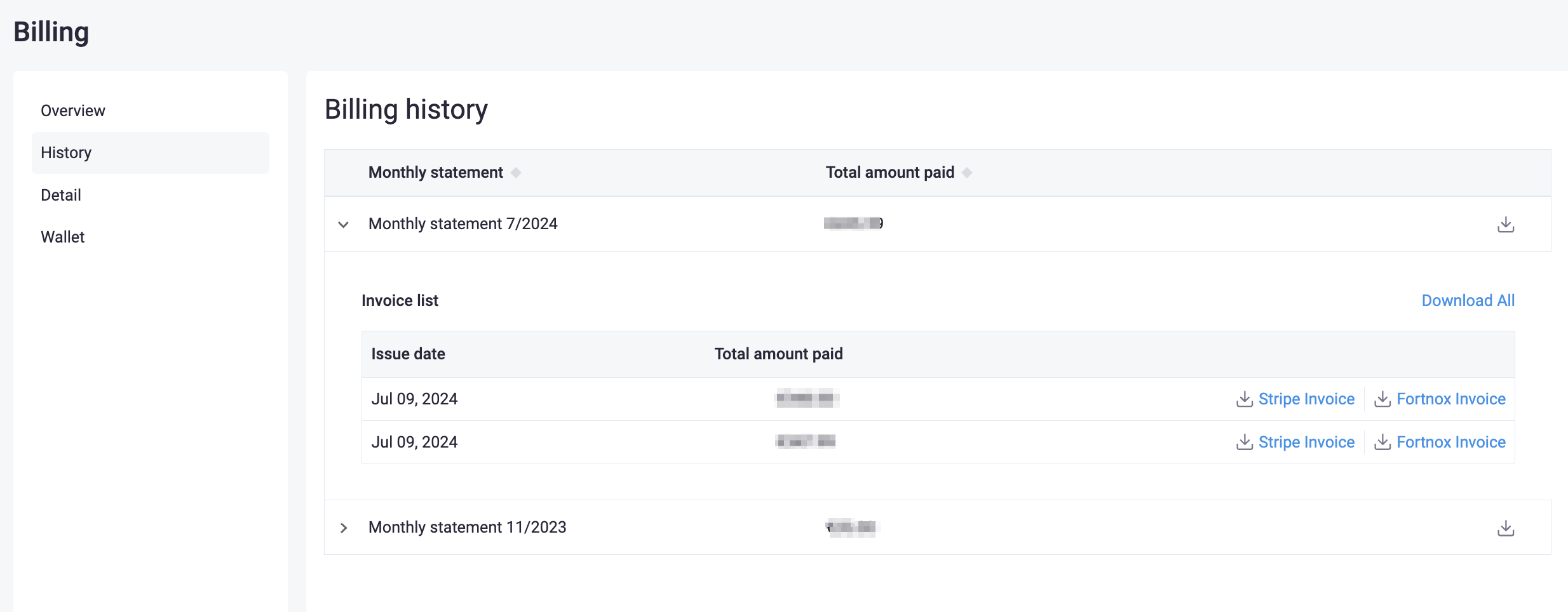
Update payment information
- Open Billing details.
- Click Change, update your card details and click Save.

Update billing information
- Open Billing details.
- Select Edit to add Billing Information.
- Click Save when done.
