Column data types
Columns in Gridly can be configured with different data types to match the content you're working with. When creating or editing a column, you can select from several categories of data types to ensure your data is properly formatted and validated.
Set column data types
For new columns, click on the + button on the header to create a new column and set its data type.

For existing columns:
- Right-click on a column header and select Column Properties
- In the Data type dropdown, select the appropriate type for your content
- Configure any additional settings specific to that data type
- Click Save to apply the changes

The icon in the header (next to the column name) displays which type of data the column contains.

Column data types
There are 4 groups of column data types in Gridly CMS:
- Special data types
- Basic data types
- Code formatting data types
- System columns
Special data types
Localization
The Localization data type is designed specifically for translation workflows. Use this to designate columns as source or target languages.
- Select Localization from the data type dropdown.
- Under Localization type, select Source language or Target language.
- Click Save.

Formula
Formula columns enable powerful calculations and data manipulation using expressions that combine column values, numbers, strings, and built-in functions. Formulas automatically update when referenced data changes, making them perfect for dynamic calculations and automated content generation.
- Select Formula from the data type dropdown.
- Configure these settings:
- Insert formula: Gridly provides over 80 built-in functions for mathematical operations, string manipulation, date/time handling, logical comparisons, and more. See the complete formula list.
- Formula value format: Select whether the returned value from the formula is an array or a single value, Gridly will format the value accordingly.
- Click Save.

Reference
Reference columns create connections to data in other Grids, allowing you to display information from external sources. When the original data updates, all references automatically reflect the changes.
- Select Reference from the data type dropdown.
- Refer to this guide to configure the column and learn how it works: Reference Column.
- Click Save.

Basic data types
Text data types
- Multiple lines: Ideal for longer text content that may span multiple lines, such as descriptions, notes, or paragraphs.
- Single line: Use for short text entries that don't require line breaks, such as titles, names, or brief descriptions.
- Rich text: Provides full text formatting capabilities including bold, italic, links, and other rich formatting options. Perfect for content that needs visual emphasis or structure.
- Markdown: Supports Markdown syntax for technical documentation or formatted text.
Files
Select this data type to be able to add files to a column (i.e. images, video, or audio files). You can add a file by drag-and-drop directly to a cell from your computer.
Audio and video files can be played in the user interface of Gridly. All common types of multimedia files are supported and a built-in player is available for play control.
Learn more in this article: Manage digital assets.
Number
Restricts input to numeric values only, preventing non-numeric characters from being entered. Useful for quantities, prices, scores, or any numerical data.
Single selection
Creates a dropdown menu where users can select one option from a predefined list.
- Select Single selection from the data type dropdown.
- Click + Add Option to create your first choice.
- Enter the option text and choose a color for visual distinction.
- Add additional options by pressing Enter or clicking + Add Option.
- Click Save when finished.

Multiple selection
Creates a dropdown menu where users can select multiple options from a predefined list.
- Select Single selection from the data type dropdown.
- Click + Add Option to create your first choice.
- Enter the option text and choose a color for visual distinction.
- Add additional options by pressing Enter or clicking + Add Option.
- Click Save when finished.

Datetime
Provides date and time picker controls for scheduling, timestamps, or any time-sensitive data.
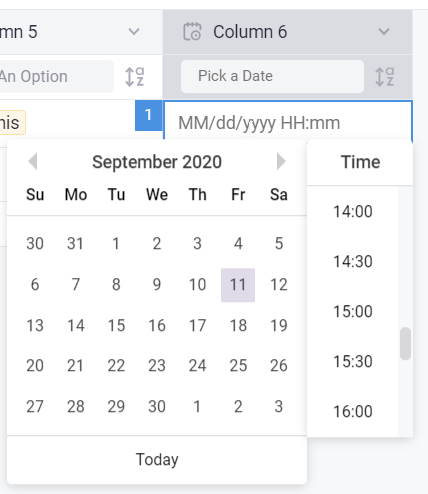
Boolean
Creates a true/false toggle, perfect for yes/no questions, logic flags, or binary states.
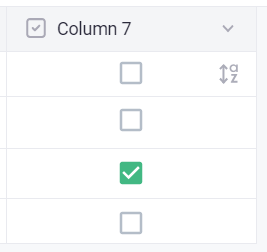
Code formatting data types
These data types provide syntax highlighting and formatting for structured data.
- JSON: Ideal for API responses, configuration data, or any JSON-formatted content. Includes syntax validation and formatting.
- HTML: For HTML markup, web content, or any HTML-formatted text. Provides proper syntax highlighting for tags and attributes.
- YAML: Perfect for configuration files, data serialization, or any YAML-formatted content with proper indentation and syntax support.
System columns
System columns contain automatically generated metadata about your records:
- Record ID: Unique identifier for each record
- Path: File path or location reference. Learn more about Paths.
- Last Modified By: User who made the most recent changes.
- Last Modified Time: Timestamp of the last modification.
- Created Time: When the record was originally created.
- Created By: User who created the record.
System columns are read-only and automatically populated by Gridly.

