Translation Memory (TM) is a database that stores previously translated segments of text, allowing translators to reuse them in future projects.
How does TM work in Gridly?
In CMS module
Each time you edit a cell in the target language, it’s saved in the assigned Translation Memory database for further use. This is also applicable to importing a file with source and target languages.
Make sure you've set up localization columns and dependencies in your Grid.
Auto-populate TM texts
When you input text in a source language, Gridly automatically detects identical sentences and suggests previously translated texts.
Translations from the TM databases will have the TM icon at the corner of the cell. To accept the proposed translations, right-click the cell and select Approve TM text from the drop-down list.
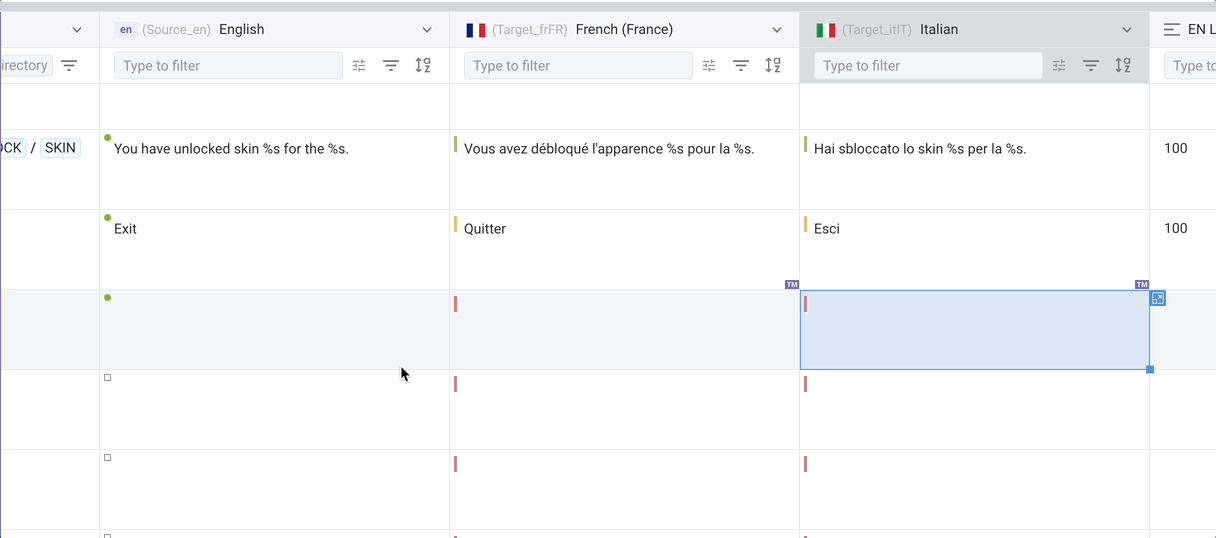
Manually apply TM texts
For existing strings, Gridly makes suggestions once you start editing the target language column.

Apply TM text to all records in the Grid
Apply TM terms from the assigned Translation Memory to the current Grid immediately.
- Open a Grid, then click
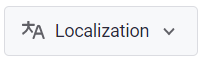 on the toolbar.
on the toolbar. - Select Synchronize TM from the dropdown list.
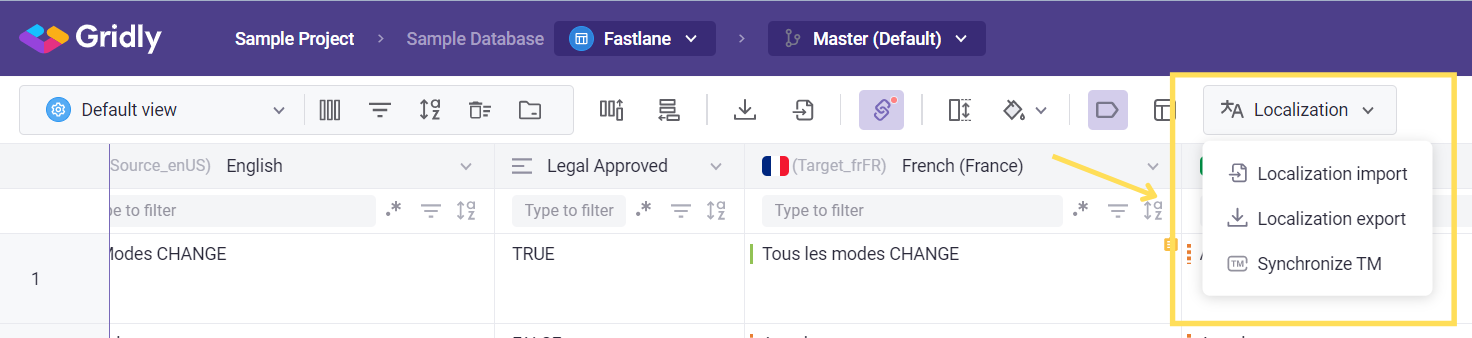
- Select Fetch from current TM tab. Here you can configure these settings:
- Source and target languages (required)
- Replace existing translations with TM and update translation status (optional):
- Update translation status for all replaced translations, even if content is unchanged.
- Update status only for translations with changed content.
- Click Apply TM.

In CAT module
Confirming a segment saves the translation to the Translation Memory (TM). You can check match percentages and TM terms in the CAT pane.

Translation memory (TM) settings
On the project page, click the menu icon next to your company name, select Localization settings, and select Translation memory, or open this URL: https://app.gridly.com/localization-settings/tm
Create a new TM database
- From the Translation memory page, select + Create TM at the top right of the page.
- A new translation memory will appear. Rename the translation memory as desired.

Assign Translation memories to projects
In CMS module: To be able to apply terms in a TM database to a Grid, you must assign that TM to a project. In the Translation memory setting page, click Assign this TM to a project and select a project from the drop-down list.

Note
If you don't assign a TM to a project, it will use the Default TM.
In TMS module
- Open TMS, then navigate to your project and go to Settings → Localization setup.
- In the Master TM field, select a TM from the dropdown list and click Save.

Additionally, you can assign Reference TMs and enable Working TM to enhance translation consistency.
- Reference TM: Read-only; contains useful matches and references, such as previous versions of a string.
- Working TM: Stores translations in real-time as you translate, making it ideal for translators and Language Service Providers (LSPs).
Add and edit terms to TM database
You can add terms to a TM database by:
Import terms
In the Translation memory setting page, click Import TM next to the desired TM. Supported file types are: TMX, CSV, and XLSX. 
Add a single entry to TM from a Grid
- In a Grid, double click one the cell whose value you want to add to TM. Then select Add “…” to TM.
- Alternatively, you can right click on the cell and select Add to TM from the dropdown menu.

Update TM from a Grid
Add the translations in a Grid to the TM by:
- Open a Grid, then click
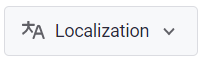 on the toolbar. Select Synchronize TM from the dropdown list.
on the toolbar. Select Synchronize TM from the dropdown list.
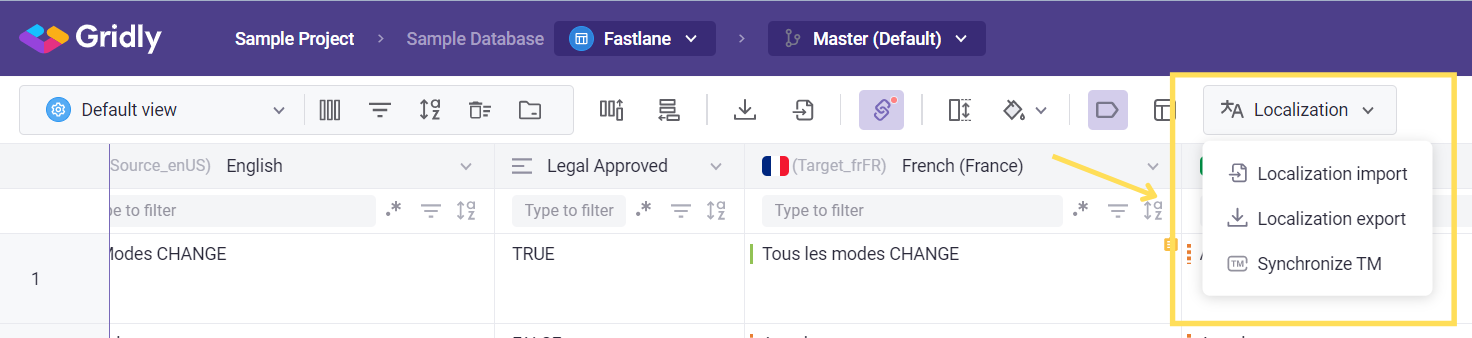
- Make sure you're in the Update current TM tab.
- Select source and target languages to update.
- The following options are unselected by default, select them according to your needs:
- Include Out-of-date translations: Import translations with Out-of-date status to TM
- Include MT translations: Import machine translations (Google Translate, Amazon Translate, ChatGPT) to TM.
- Click Import TM.

Add terms directly in the TM editor
Open the TM editor, click + Add New Translation Unit, enter the source and target terms, and then click Add.
Manage terms in a Translation memory
Search for TM
- Click the Search for TM
- Enter search keywords inside Input TM field. This field also supports regular expressions (regex).
- Select source and target languages.
- Click Search.

Open TM editor
- Click the menu icon on the right-hand side of the TM, and select Open TM editor.
- Select the source and target language you want to edit, then click Open Editor.
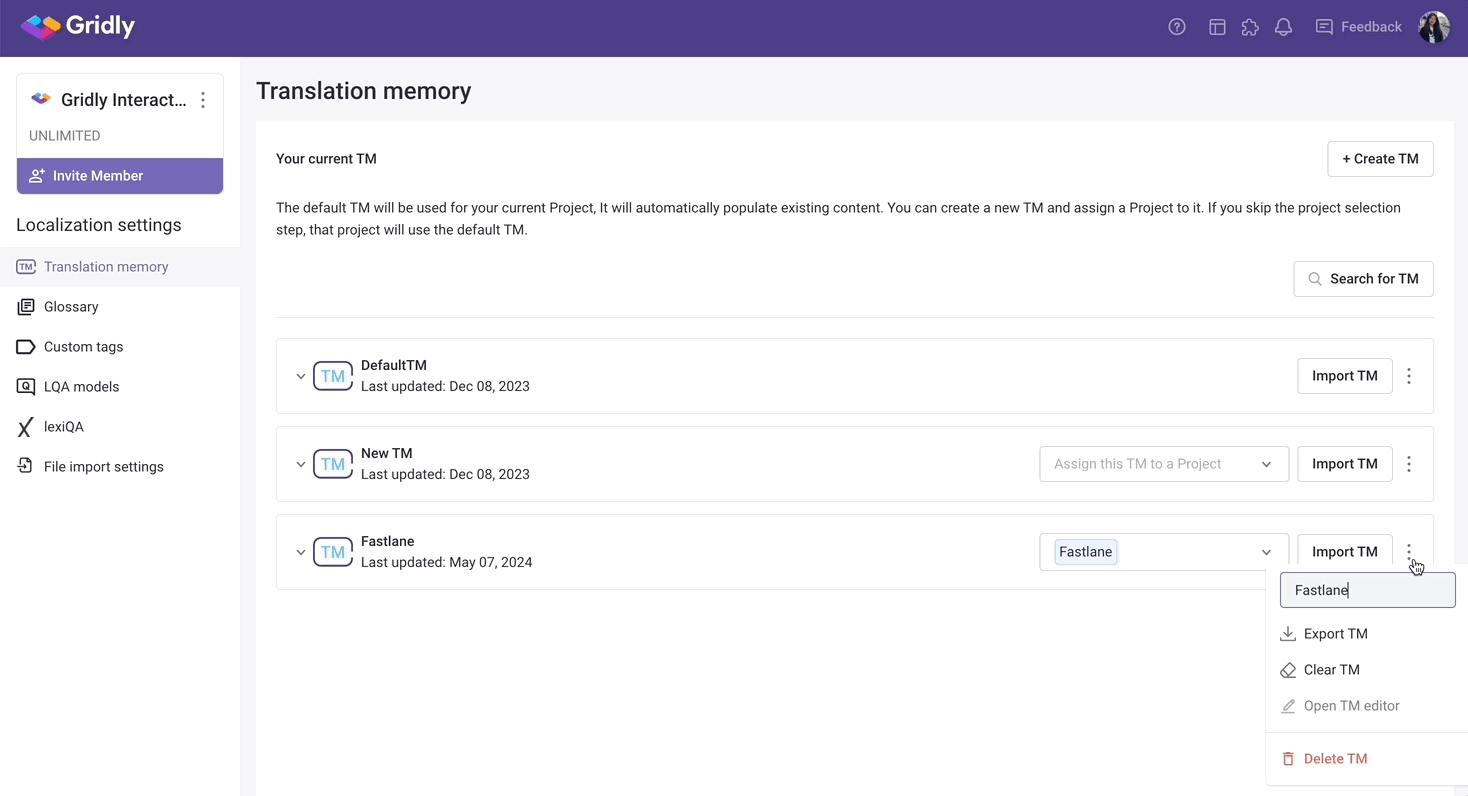
Edit a TM term
-
Edit the alternative: Click
 to edit this alternative. Once done, click Save.
to edit this alternative. Once done, click Save. -
Add alternative segment: Click
 to add alternative translations for this string. Once done, click Save.
to add alternative translations for this string. Once done, click Save. -
Use as default translation: Click
 to use this translation as the default translation. If you auto-populate the TM texts, this will be prioritized to be inserted into the translation cells.
to use this translation as the default translation. If you auto-populate the TM texts, this will be prioritized to be inserted into the translation cells. -
Delete translation: Click
 to delete this translation, then select Delete to confirm deletion. This is only available if you have two translation alternatives or more.
to delete this translation, then select Delete to confirm deletion. This is only available if you have two translation alternatives or more.

Manage auto-translated terms in Translation memory
The auto-translated texts can be saved in the Translation memory when you approve them. To approve, click Approve machine translated texts. This applies to translations generated by machine translation providers (Google Translate, Amazon Translate) and OpenAI.
You can identify which strings in your translation memory come from machine translation in the Translation Memory editor:
- Open the TM editor, click
 to enable filters, then select Machine translation
to enable filters, then select Machine translation
- In the drop-down menu, choose the matching ratio - the editing distance between the original machine-translated and post-edited texts.

- To remove the filter, click


Customize TM settings
Click  on the left of a TM to open Translation memory settings:
on the left of a TM to open Translation memory settings:
- Activate TM
- Auto ingest new translation text
- TM fuzzy match setting
- Translation status for target cell
- Multiple translations of the same Record ID
- Reference Record ID when fetching TM
- Allow alternative translation in TM

Export TM
- Click the menu icon to the right-hand side of the TM you want to export, and select Export TM.
- Select the TM export file type (TMX, CSV, XLSX).
- Select the source & target languages you want to export, then click Export.

Clear TM
Click the menu icon to the right-hand side of the TM you want to clear, and select Clear TM.
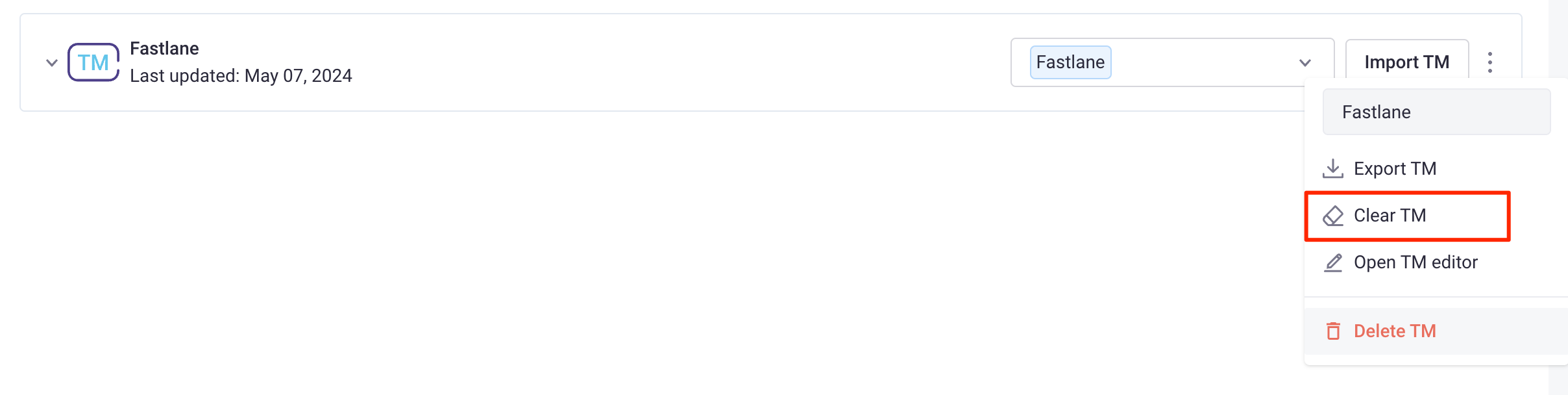
Warning
This function erases all of the translation data within the selected TM and cannot be undone. We recommend exporting the TM to create a backup before clearing (refer to Export TM section in the article).
Along with Translation Memory, you can use a Glossary to keep your translation consistent and translate faster. Explore the help article about Glossary usage here.