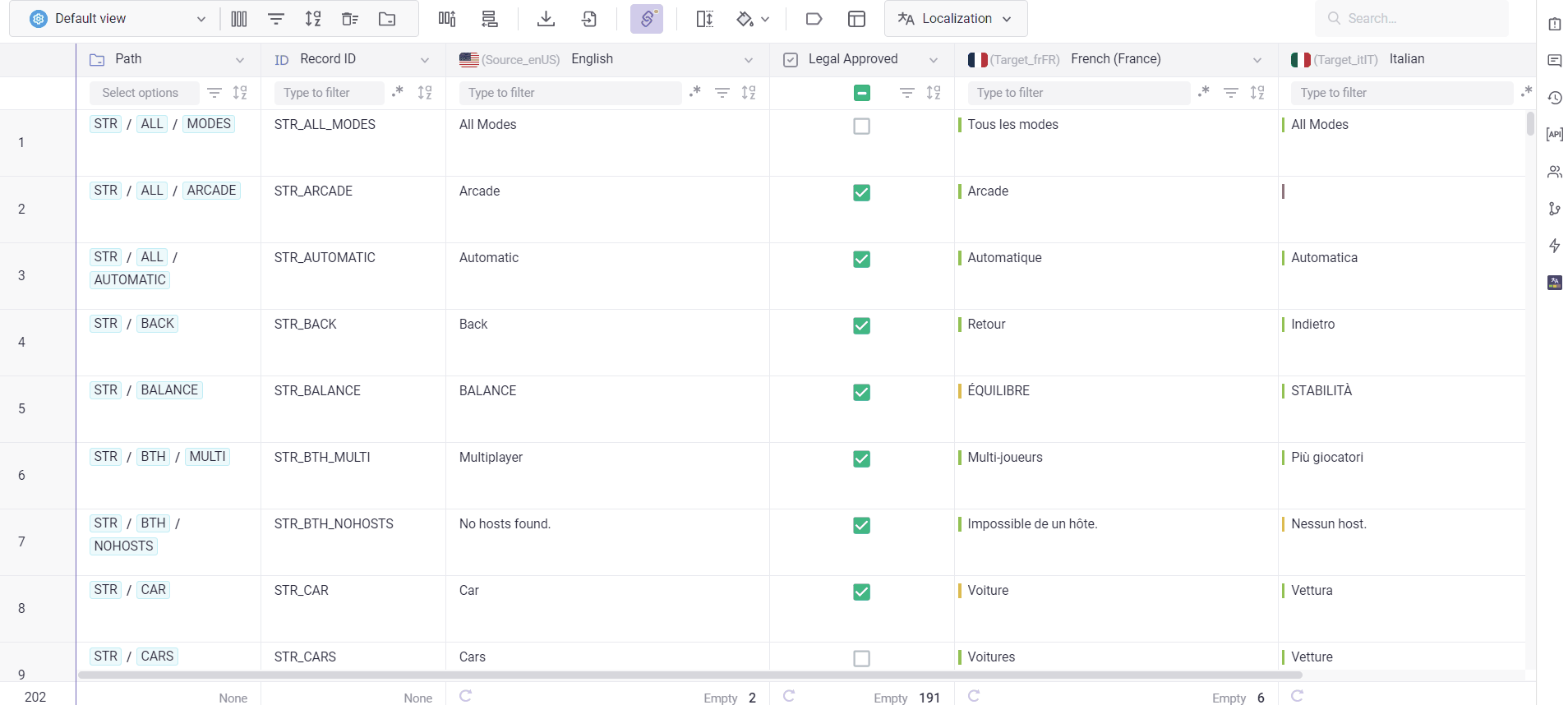Paths
Table of contents:
- What are Paths?
- View Path column
- Open Path directory
- Manage paths
- Add path to records
- Add path to available records
- Add path to newly created records
- Filter records with Paths
What are Paths?
Paths are used to organize your content within a tree structure, so that you can sort and find records quickly.
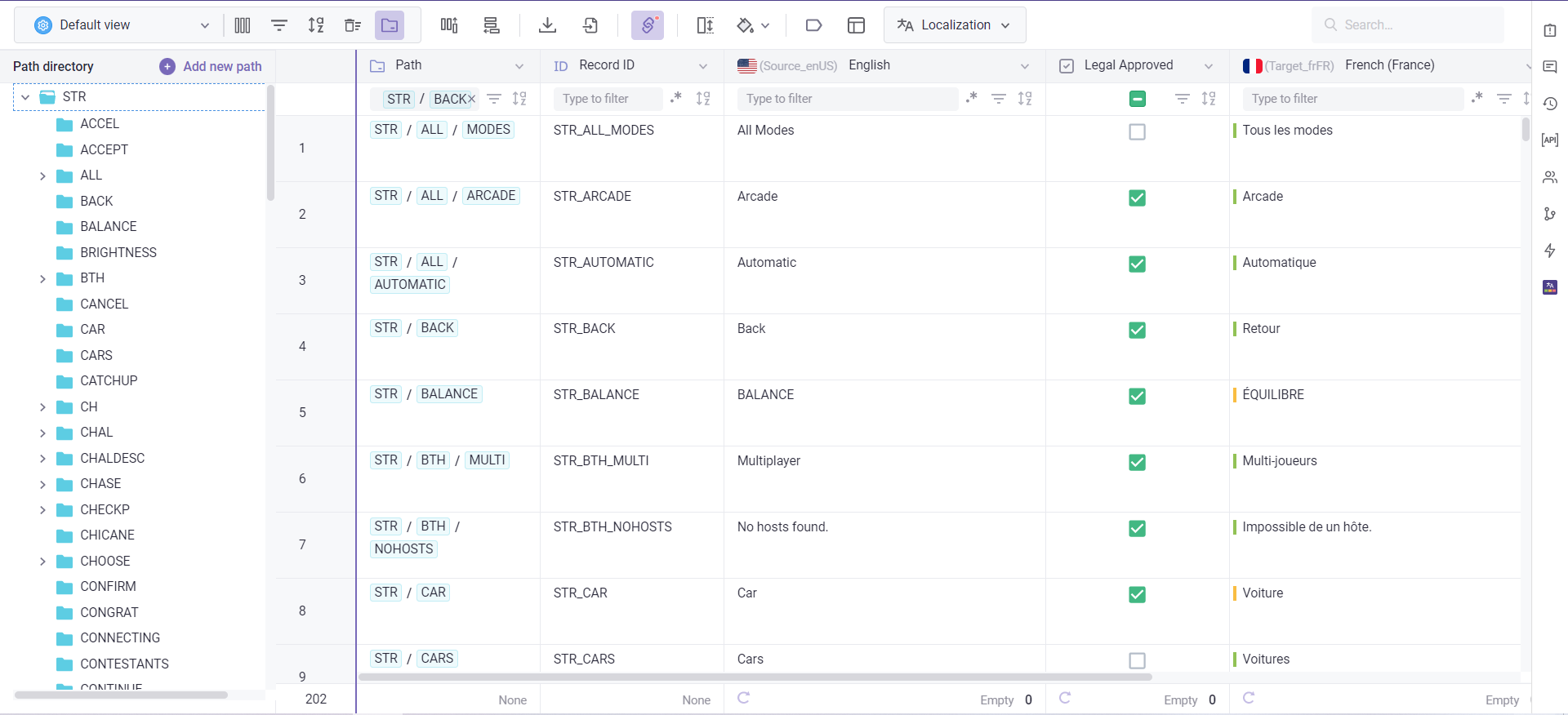
View Path column
The Path column is a system column type (system columns are predefined in Gridly). You can only add path information to records in this column.
The Path column is hidden by default. To display it:
- On the View toolbar, click to open Manage Columns.
- Click on the toggle next to Path to view and edit data.
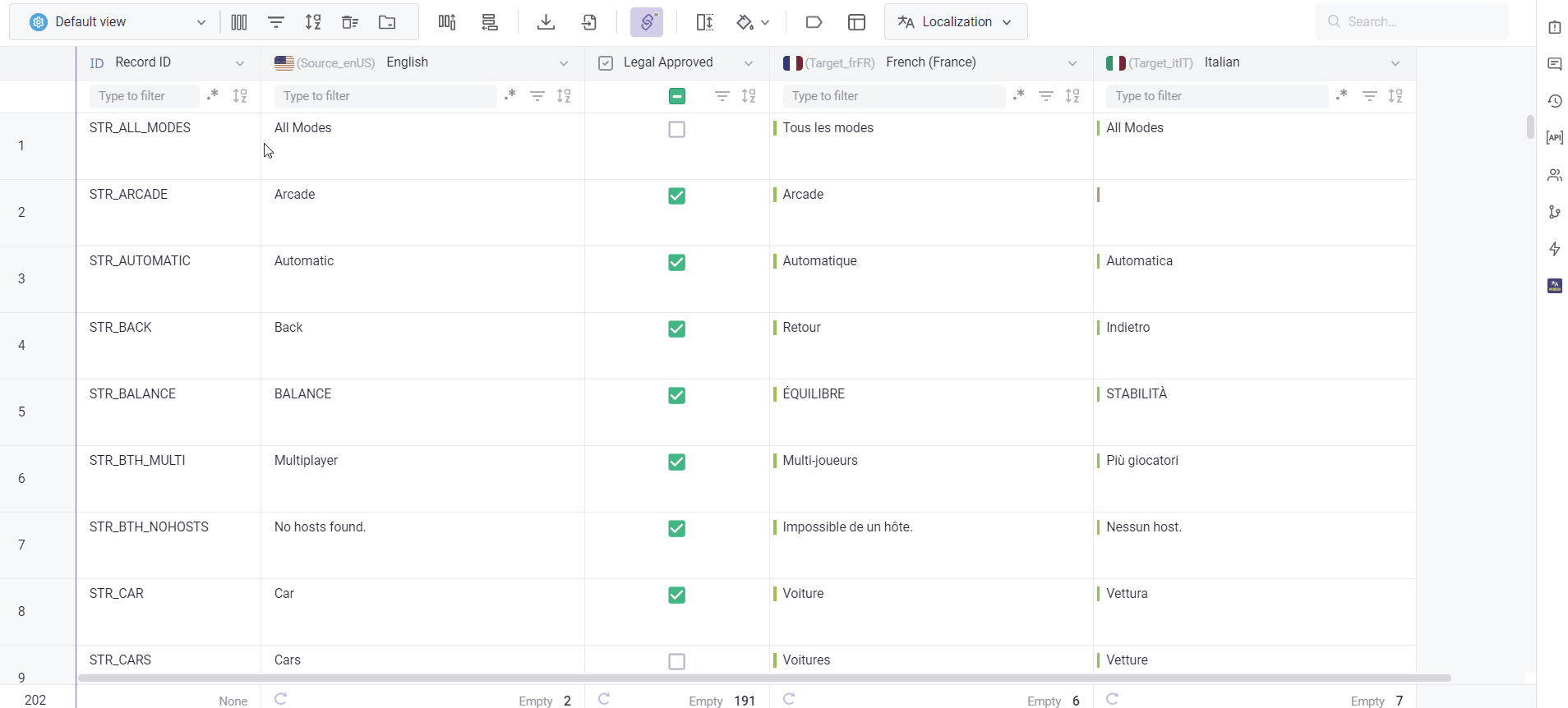
Open Path directory
All paths are displayed in the Path directory, which is similar to a navigation pane, where you can view all the paths in a Grid. To open the Path directory:
- Open a Grid.
- On the View toolbar, click
 to open the Path directory.
to open the Path directory. - To hide it, click
 again.
again.
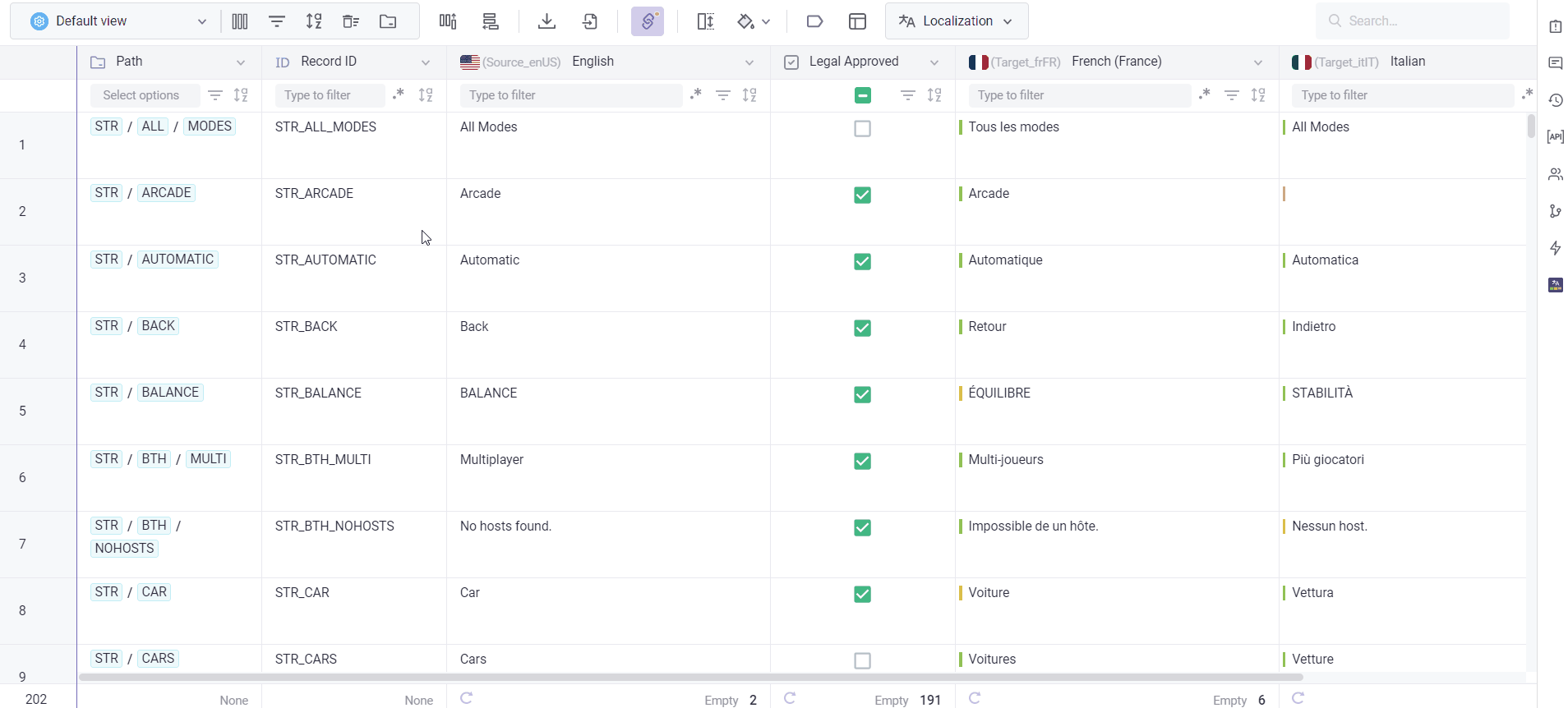
Manage paths
Add new path
- Click Add new path in the top right corner of the Path directory. To add a subfolder to an available path, click
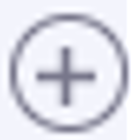 next to that path.
next to that path. - Enter a name for your path.
- (Optional) Select the color for your new path.
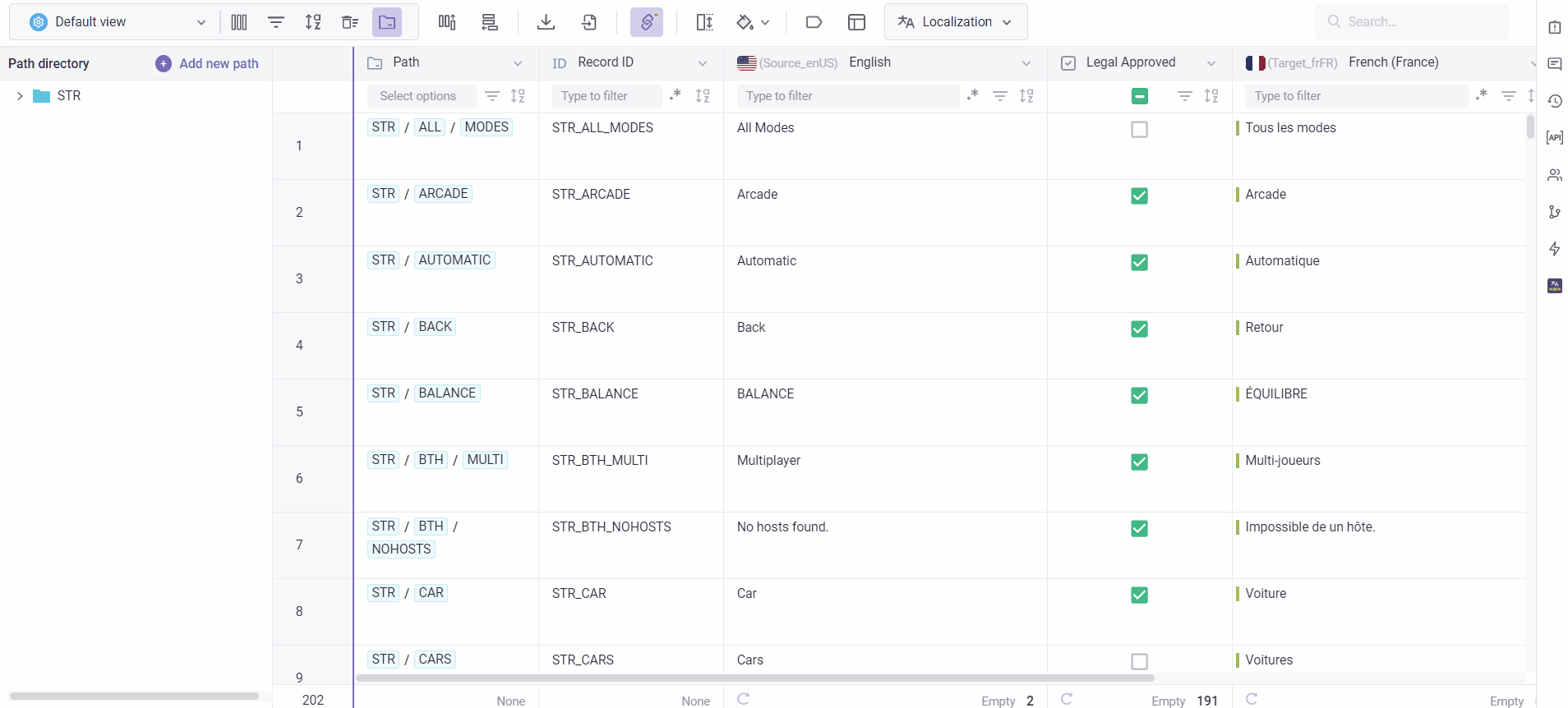
Organize paths
You can organize your paths by dragging and dropping:
- Select a path. To select multiple folders, hold down the Ctrl key ( or ⌘ on Mac) and click any other path(s) you would like to add.
- Drag and drop it into the path of your choice.
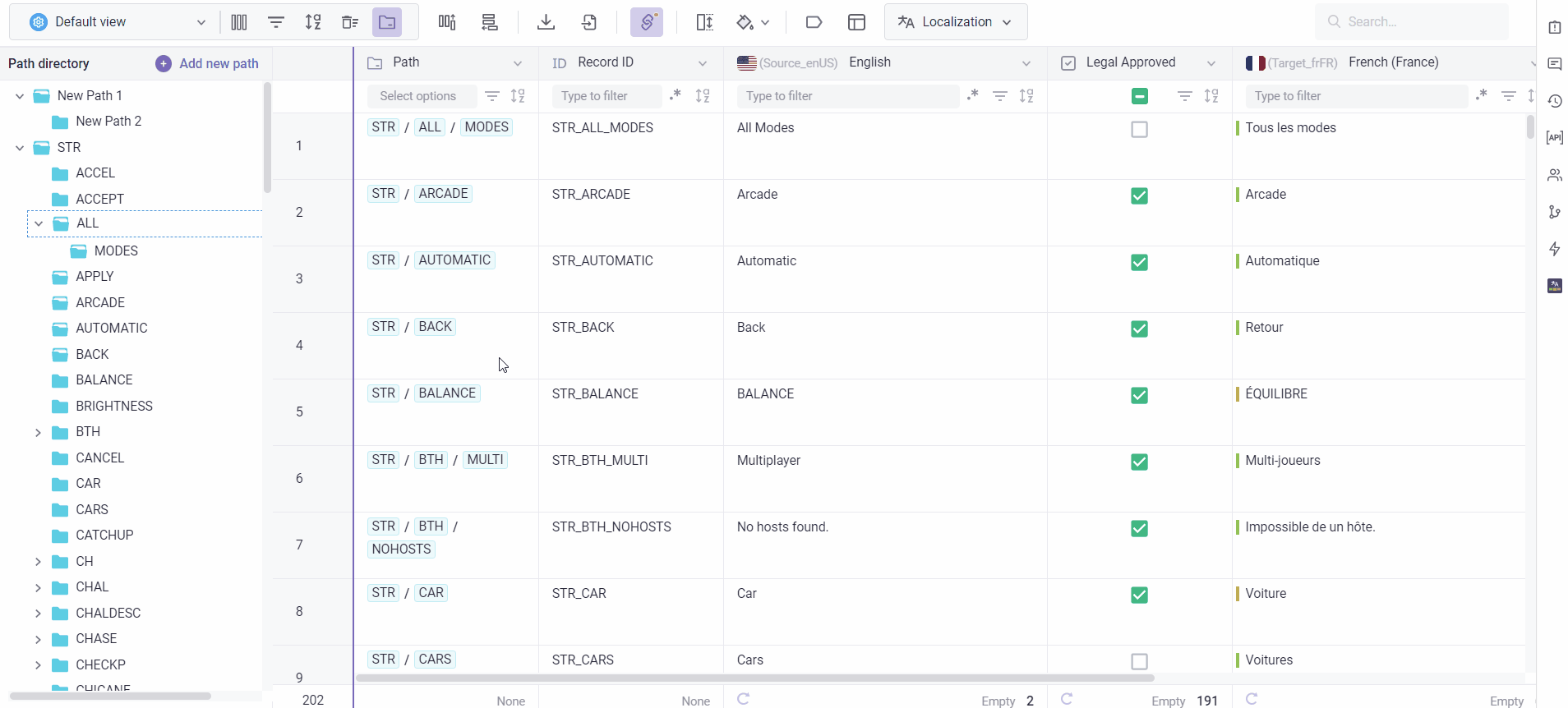
Edit and delete paths
- Hover your mouse pointer on a path.
- Click
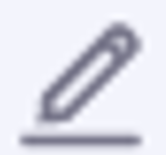 to edit.
to edit. - You can rename or change the color of the path.
- To delete a folder, click Delete.
Add path to records
Add path to available records
There are two ways to add (or change) paths for available records:
Add a path to a record in the Path column
- Click on a cell in the Path column.
- Select a path for your record.
- Click Apply.
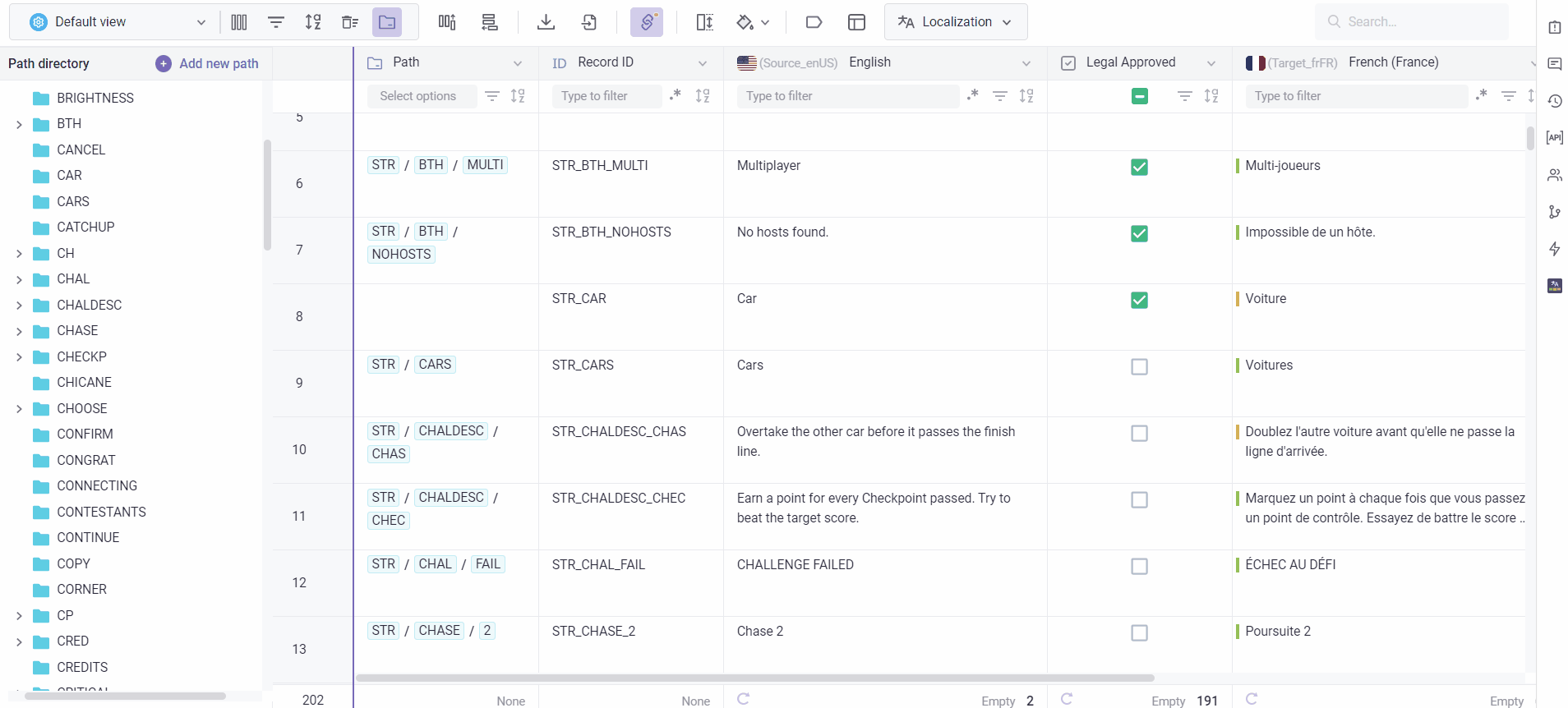
Add a path to record(s) in the Path directory
- Select record(s) in your Grid.
- Drag and drop them into a path in the Path directory.
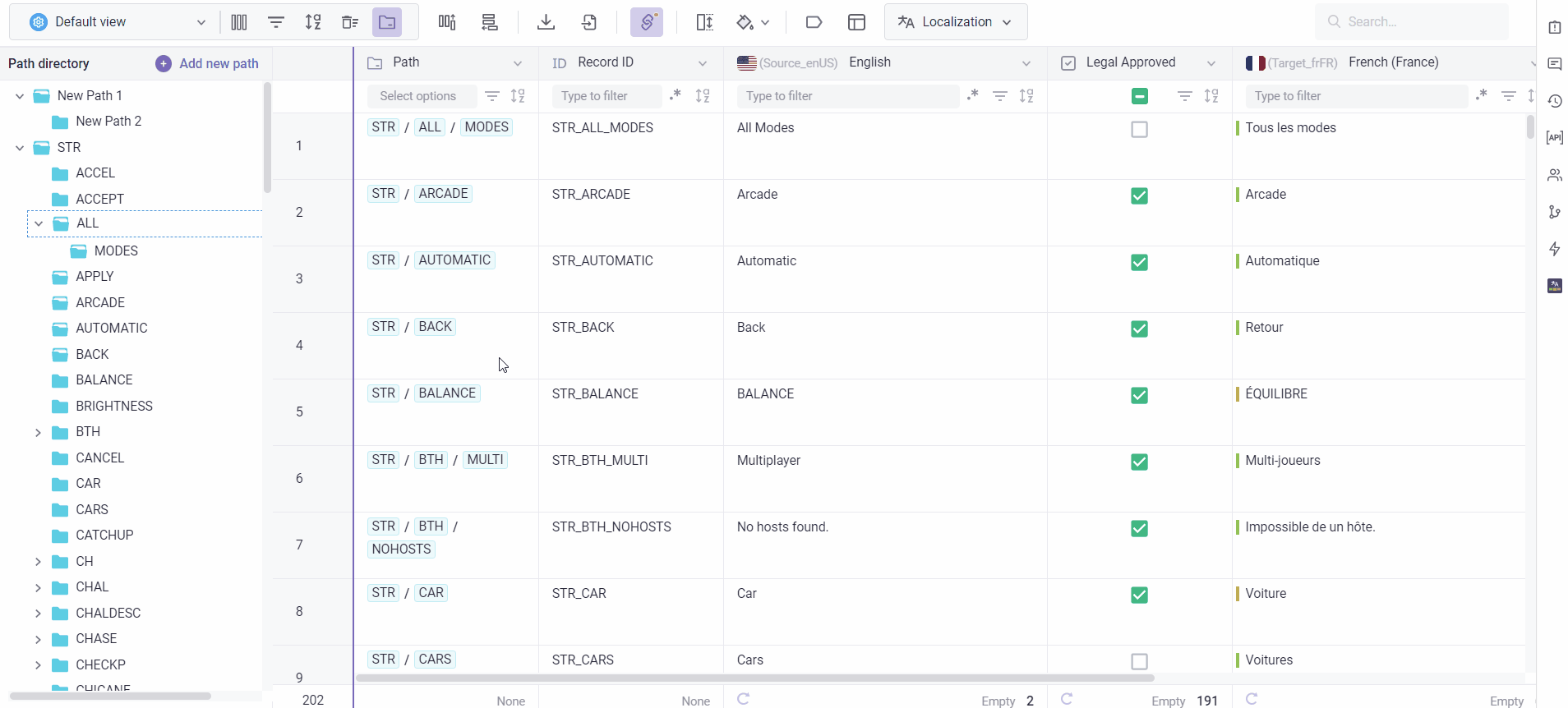
Add path to newly created records
You can also create a record with a default path:
- In the Path directory, hover your mouse pointer over a path.
- Click
 next to the path.
next to the path.
A new record with the selected path will be added to the bottom of the Grid.
Filter records with Paths
There are two ways to filter records with a path value:
- Click on the path in the Path directory.
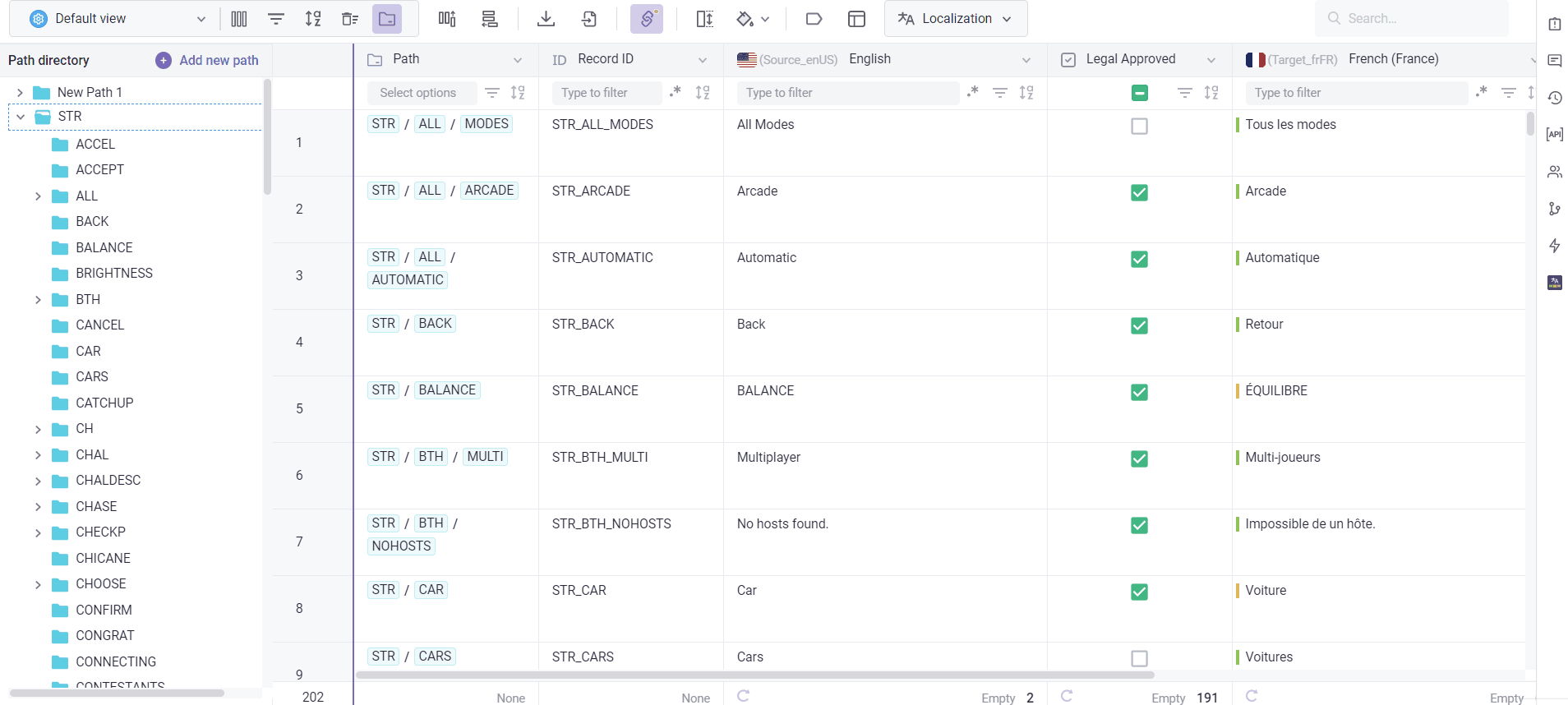
- Using Quick filters in the Path column.