A Glossary is a database containing single words or expressions related to a specific subject. Using a Glossary can help keep translations consistent and reduce translation time.
A glossary consists of terms. When a term in the source language is detected, it will automatically be highlighted and shown in the suggestion pop-up.
Setting up a Glossary in Gridly is easy, you can add terms and terms details manually or by importing a CSV/TBX file.
Using a Glossary in a Grid
Once a translator starts editing the cell in the target language column, every detected term will be highlighted and shown in the Glossary tab in the suggestion pop-up.
- Use Shift+Tab to switch between Translation Memory and Glossary in the suggestion pop-up.
- Double click, or click
 to insert a term.
to insert a term.
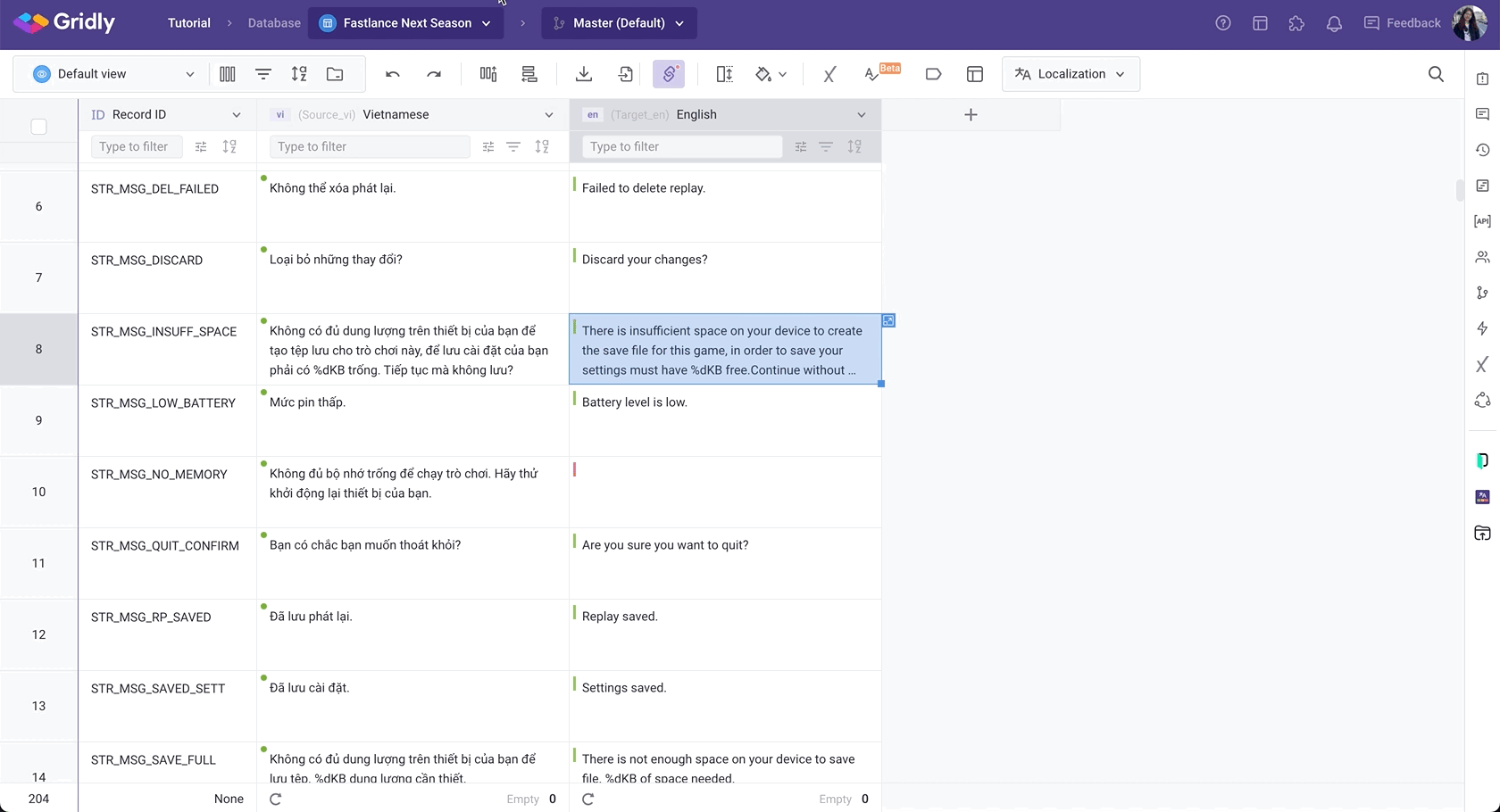
Create a Glossary
Prerequisites
Owner and Admin users have appropriate rights for managing Glossaries by default. To grant the ability for other custom roles, please refer to this article: Manage Company Roles.
- From the Homepage, click
 next to the company name and select Localization settings from the drop-down menu.
next to the company name and select Localization settings from the drop-down menu. - Select Glossary in the left pane.
- Click Add Glossary to create a new Glossary.
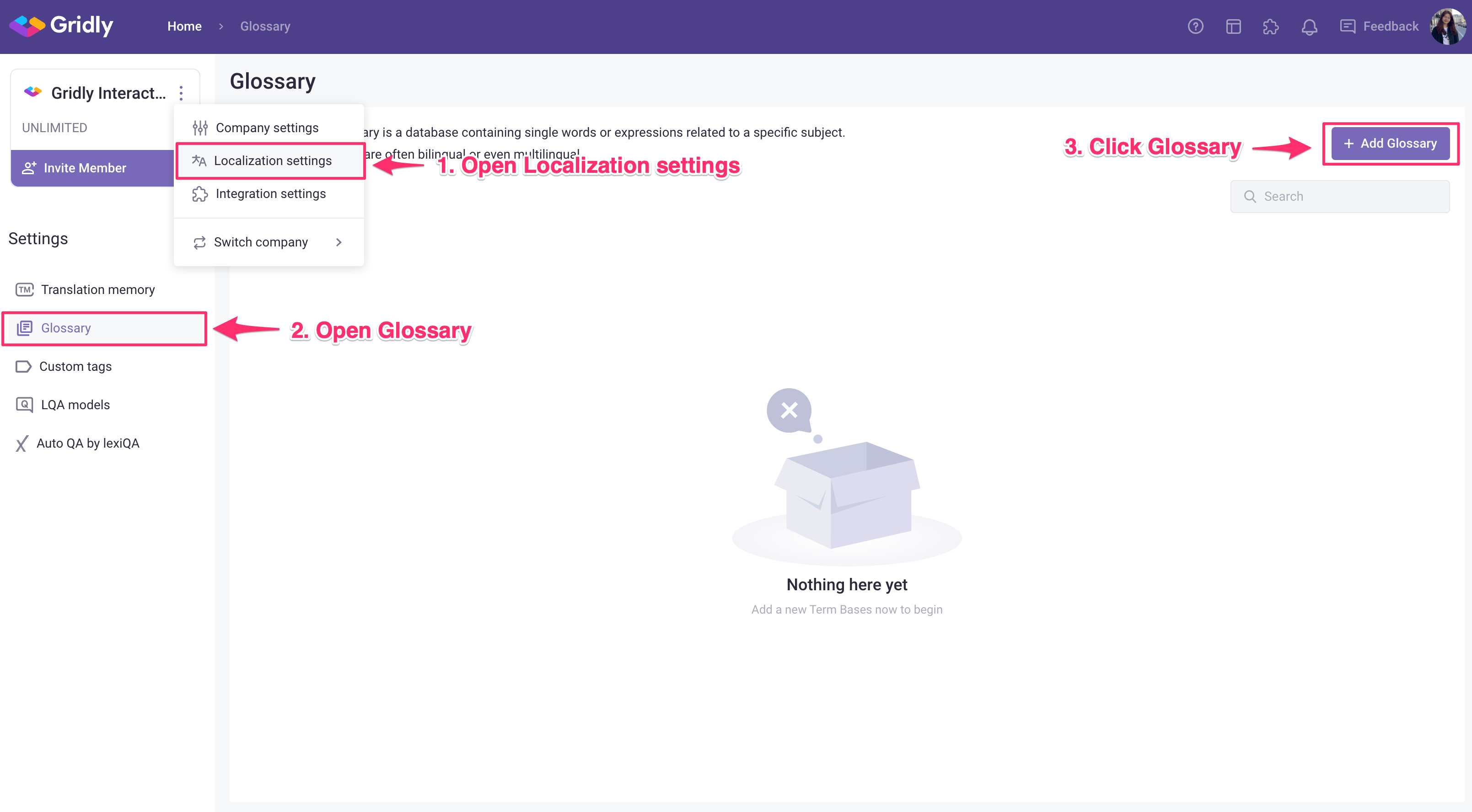
- Enter the following information:
- Glossary name
- Select the Owner of the Glossary
- Note (optional)
- Select the supported languages.
- Assign this Glossary by selecting a project/database.
- Once done, click Create.
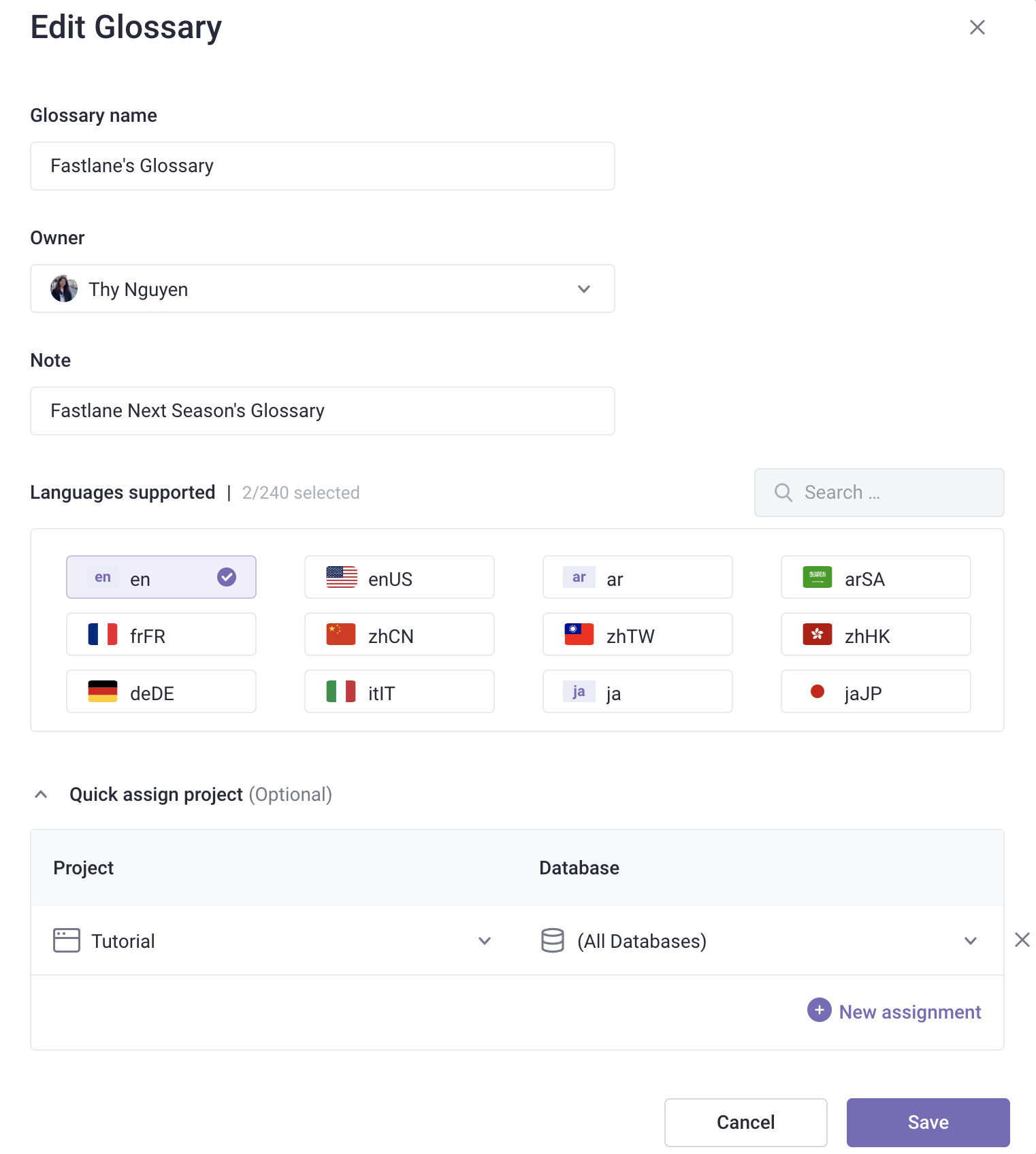
Add terms to your Glossary
- Open a Glossary
- You can add terms to your Glossary by: importing a TBX/CSV file, or add the term directly in Gridly.
Import terms
- Click
 to import terms if you've already got a TBX/CSV file.
to import terms if you've already got a TBX/CSV file. - Select the TBX/CSV file.
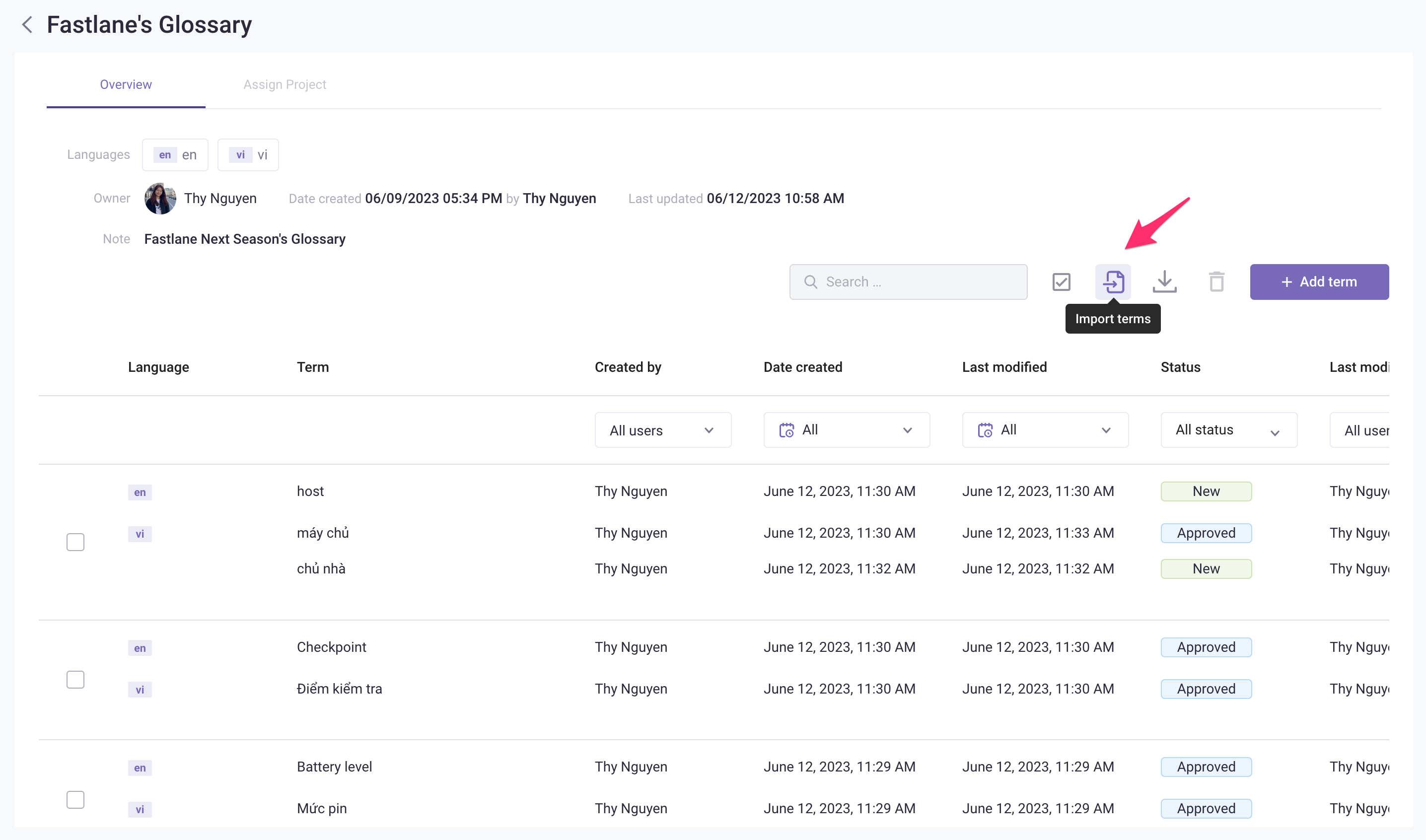
Note
When importing a csv file, the header should be named based on the language codes. For example:
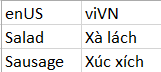
Add term directly in Gridly
- Click Add Term if you want to create new terms directly in Gridly.
- Enter the term and click Add.
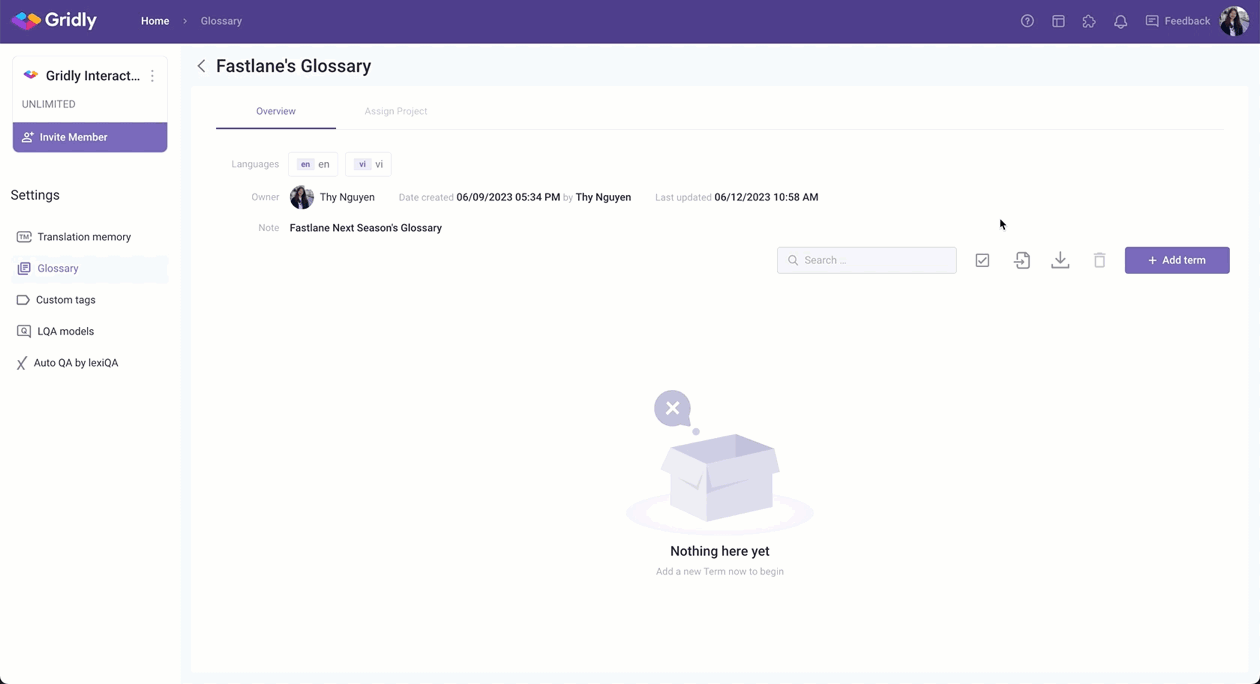
Edit term details
Click on a term to open the Term details and edit term variation:
- Term
- Language
- Status - new, approved.
- Preferred
- Case sensitive
- Forbidden
- Match type - fuzzy, exact.
- Type - abbreviation, acronym, full form, phrase, short, variant.
- Part of speech - adjective, adverb, noun, verb
- Gender - feminine, masculine, neutral
- Number - plural, singular, uncountable.
- Domain - gambling, horror.
- Context
- Definition
- Note
Once done, click Save term.
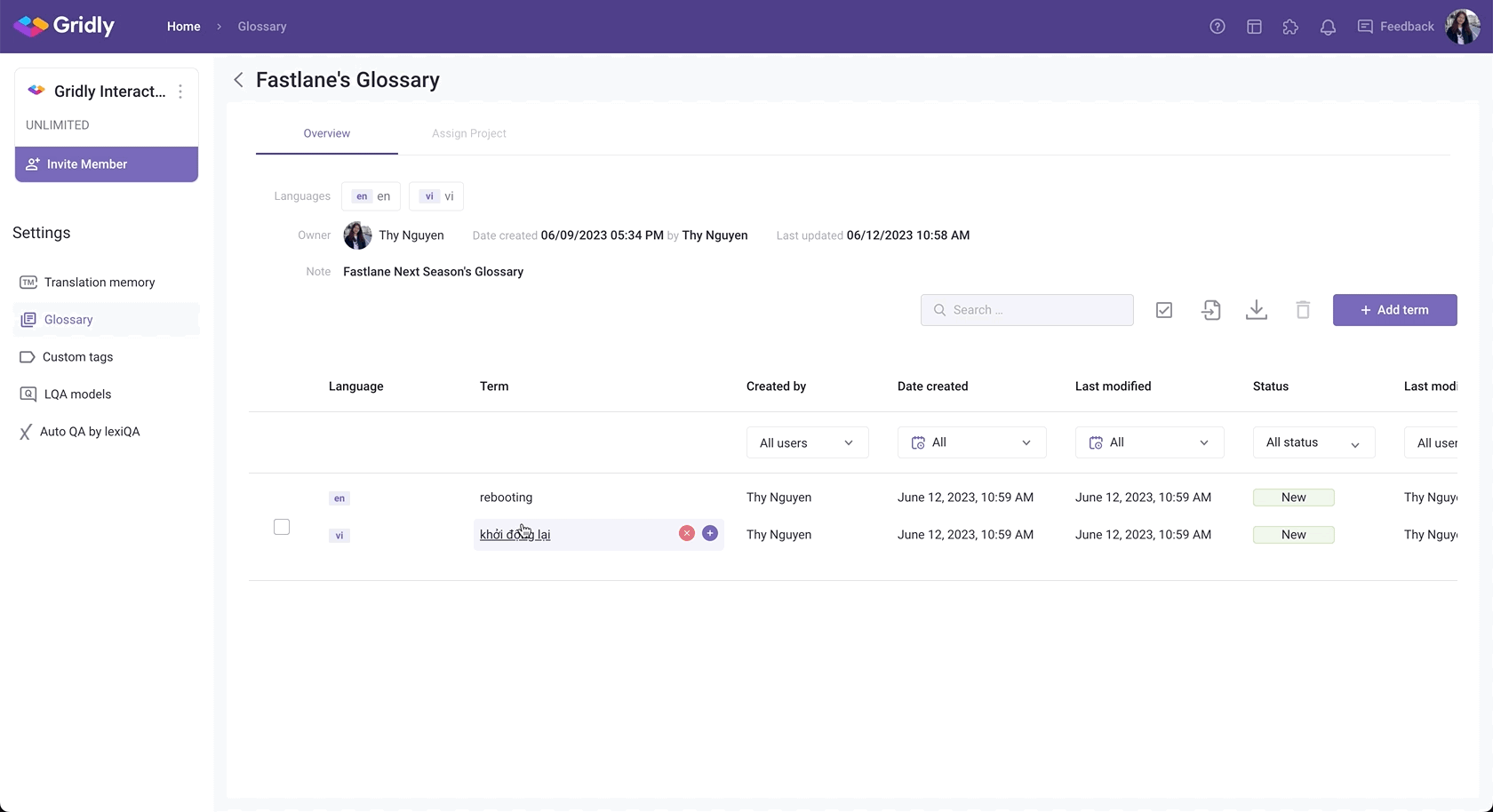
Manage terms in a Glossary
Add/Remove terms in a language
Hover to a term and click ![]() to add a new term in the selected language. Similarly, click
to add a new term in the selected language. Similarly, click ![]() and confirm to remove a term.
and confirm to remove a term.
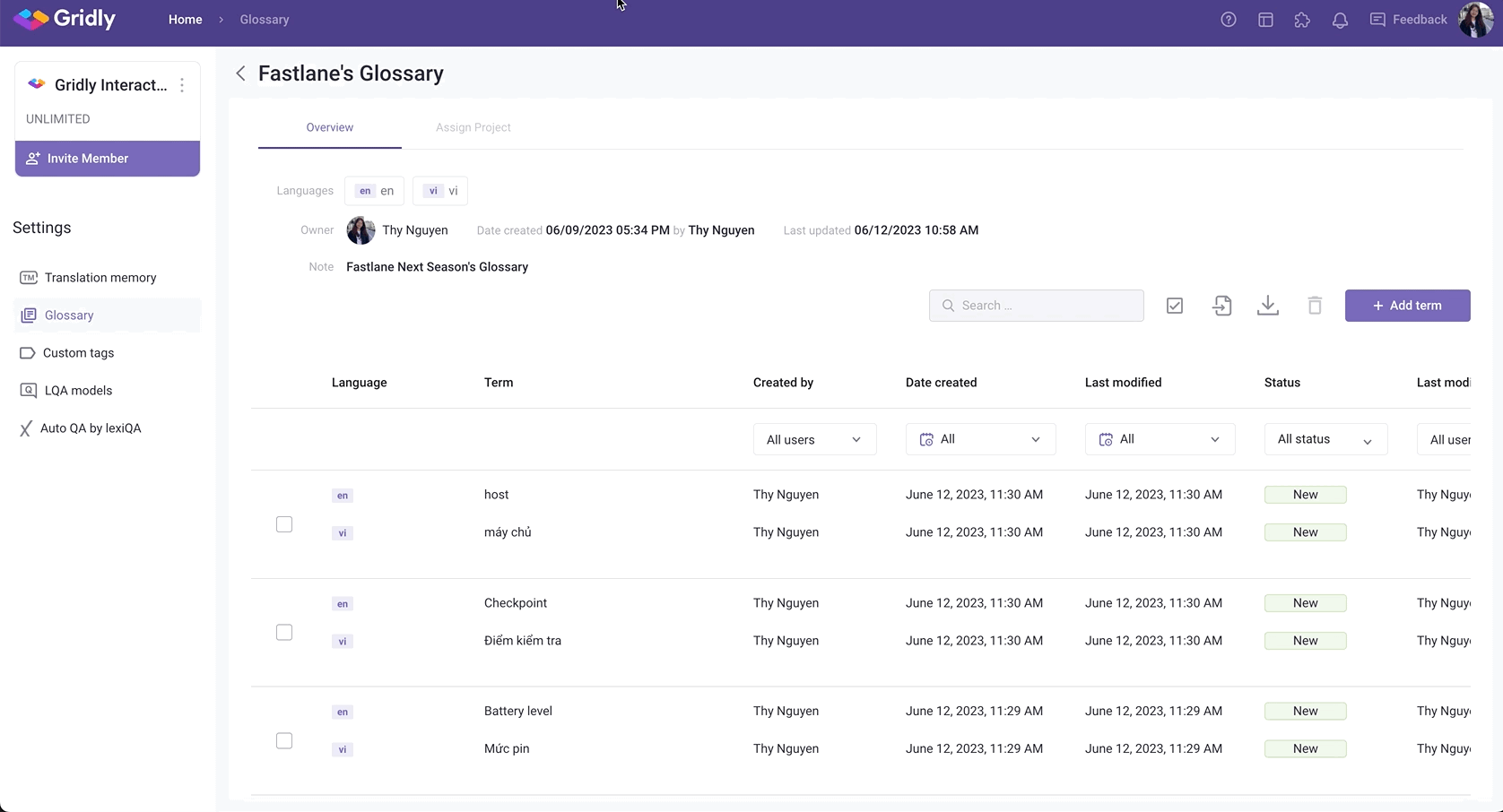
Approve terms
You can approve a term by clicking the status of the term and change it. To approve multiple terms, you can select terms and click ![]() to approve selected/all terms.
to approve selected/all terms.
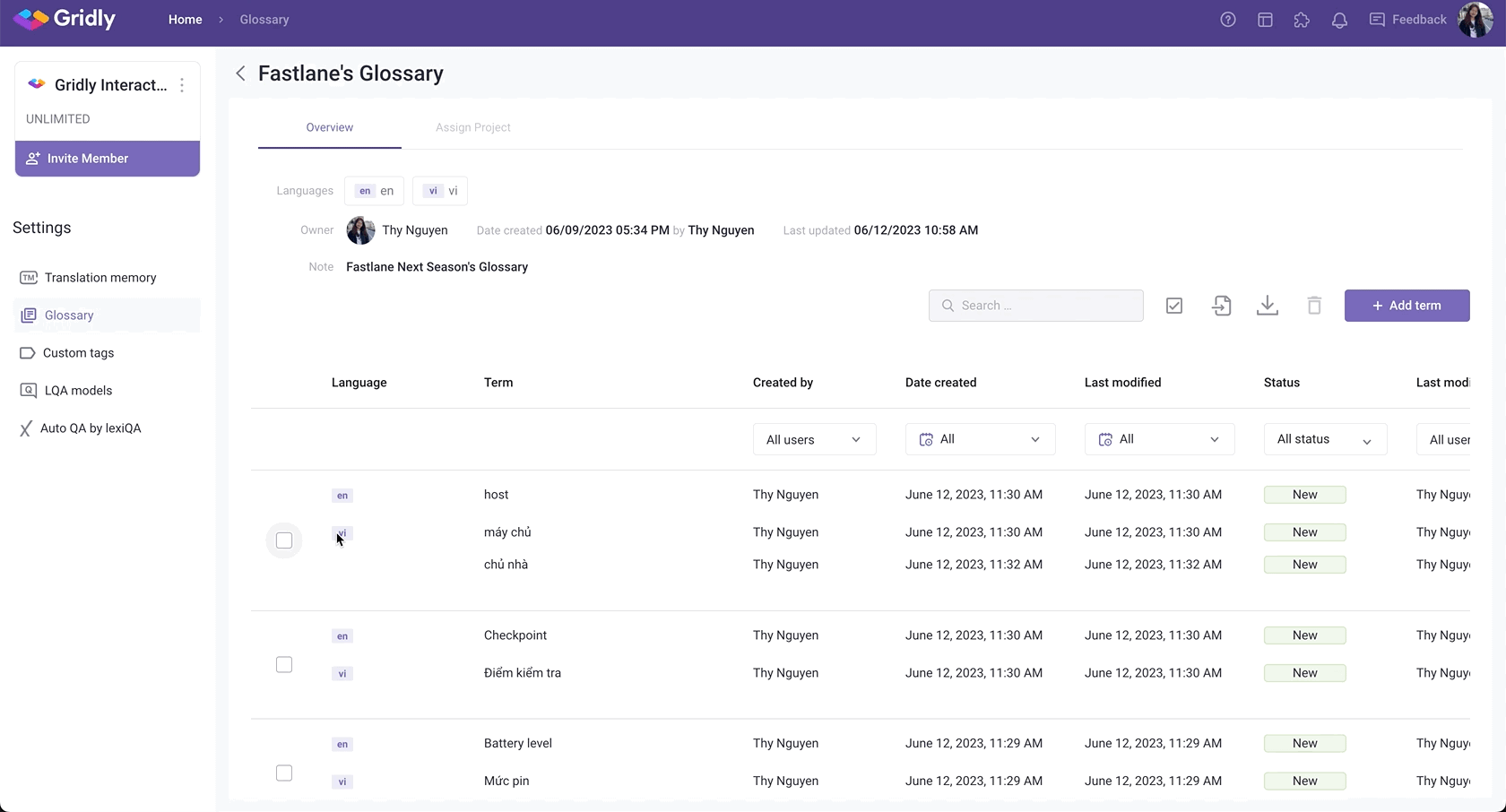
Export terms
- Open a Glossary, click
 to export terms.
to export terms.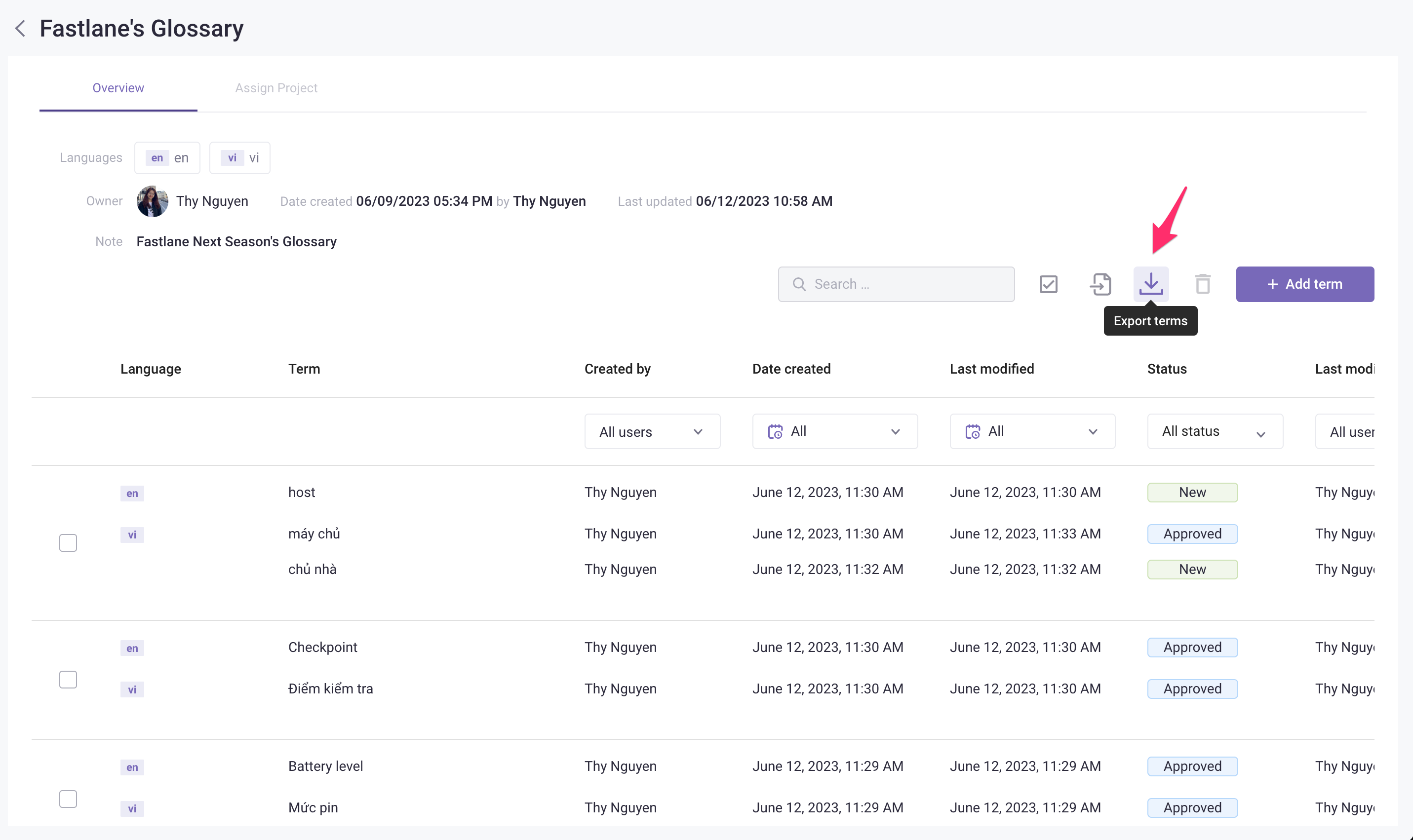
- Select the export file type: TBX, CSV, XLSX.
- Select languages to export.
- Select the optional options you would like to include in the exported file. If you exported the file in TBX format, you will be required to export all Optional options.
- Once done, click Export.
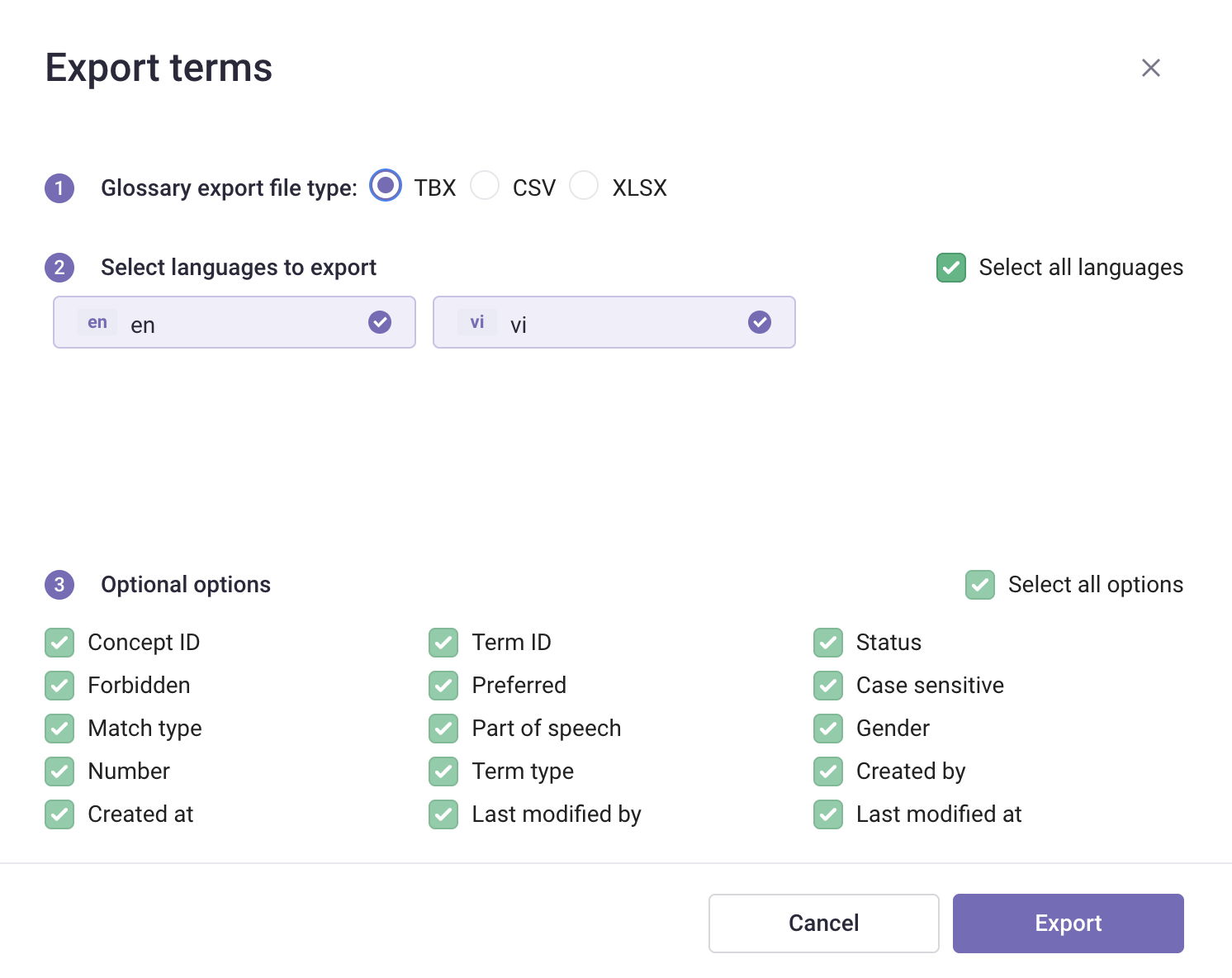
Search & Filter terms
Search for a Glossary by name using the search bar. Filter terms by created user, created date, last modified date, status, and last modified user.
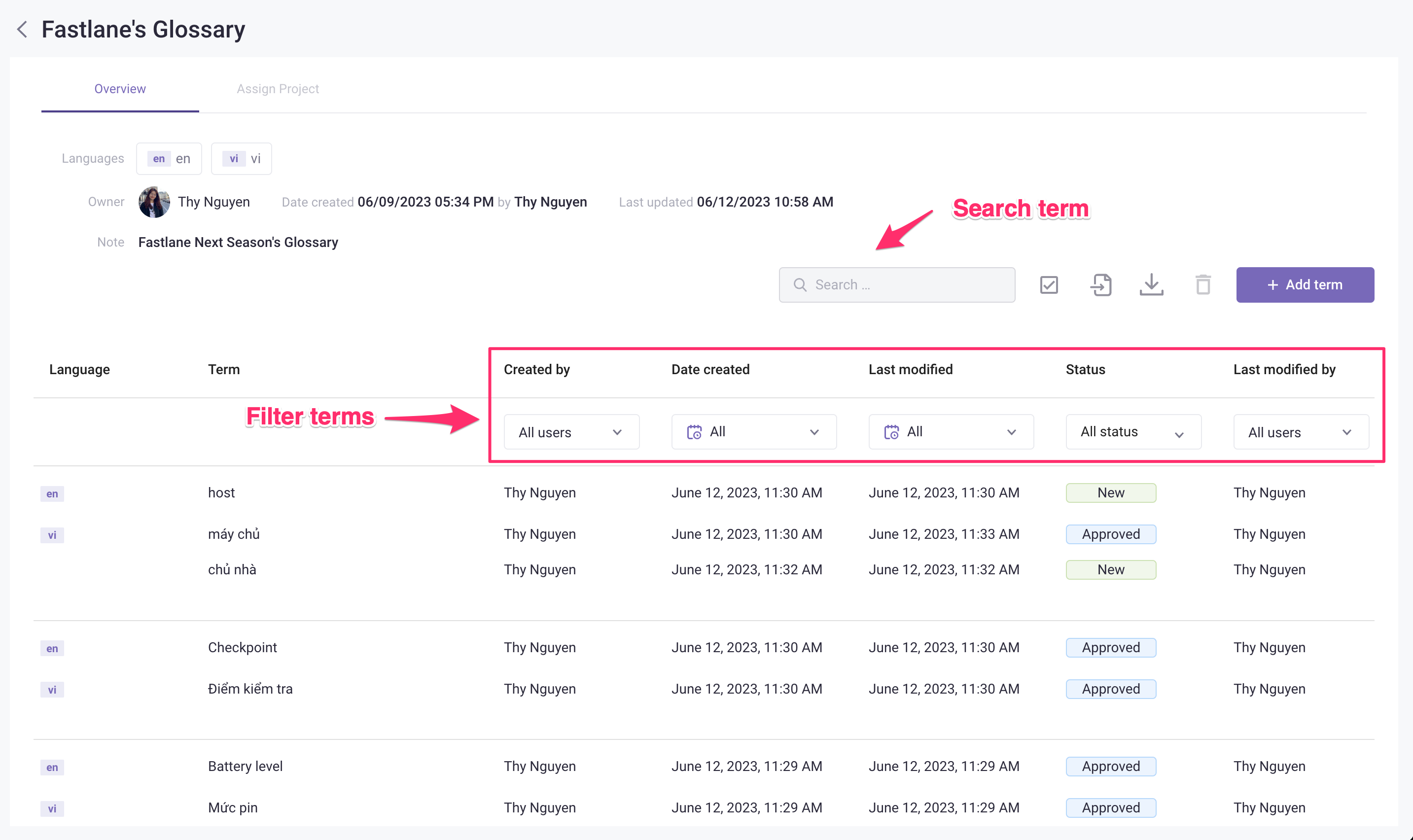
Delete terms
Delete terms by clicking the checkboxes to select the terms you want to remove, and then click ![]() .
.
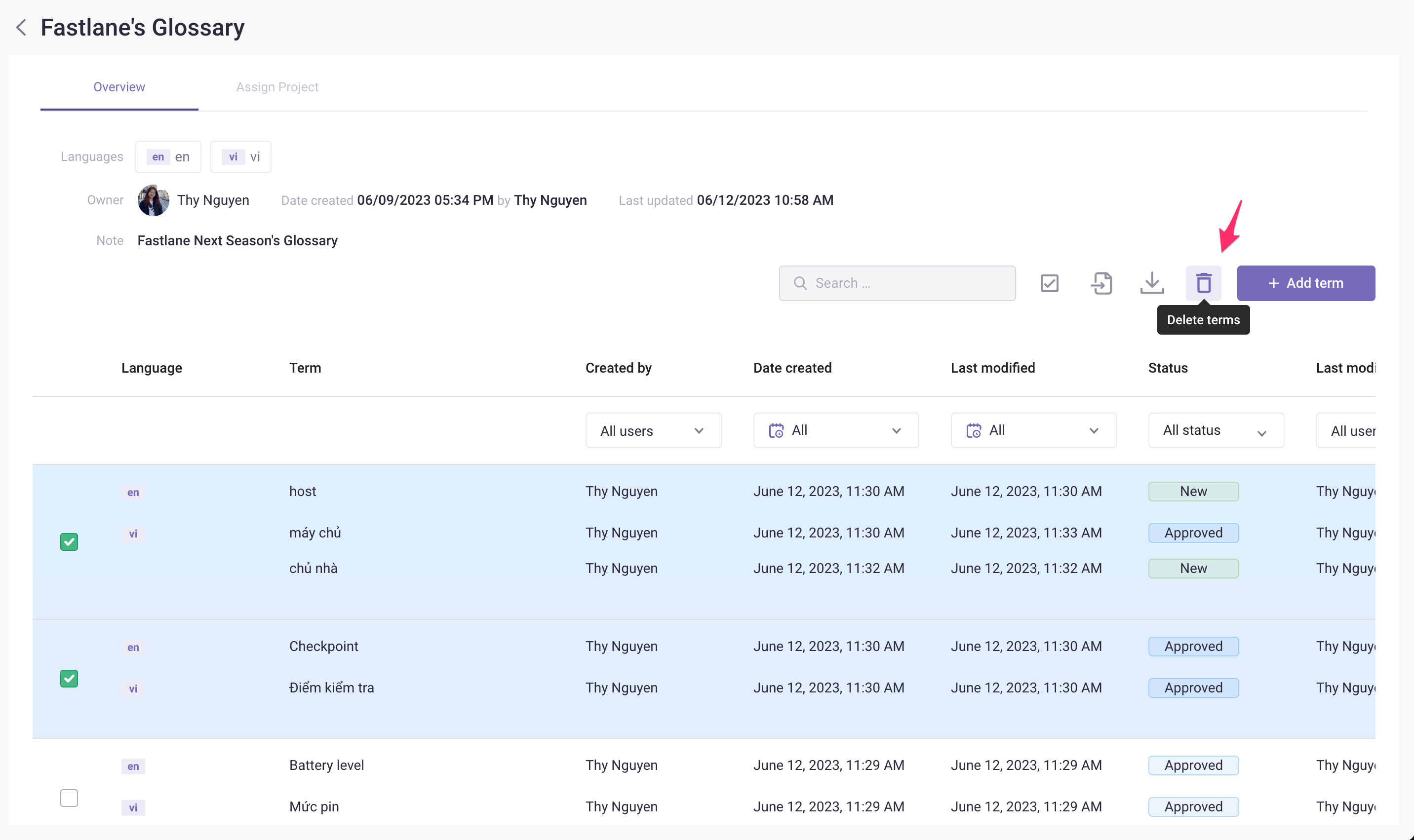
Manage a Glossary
Change assigned Databases
- On the Glossary page, click on a Glossary to view the terms and which projects are assigned.
- Assign the Glossary to a new database or remove the current database in the Assign Project tab.
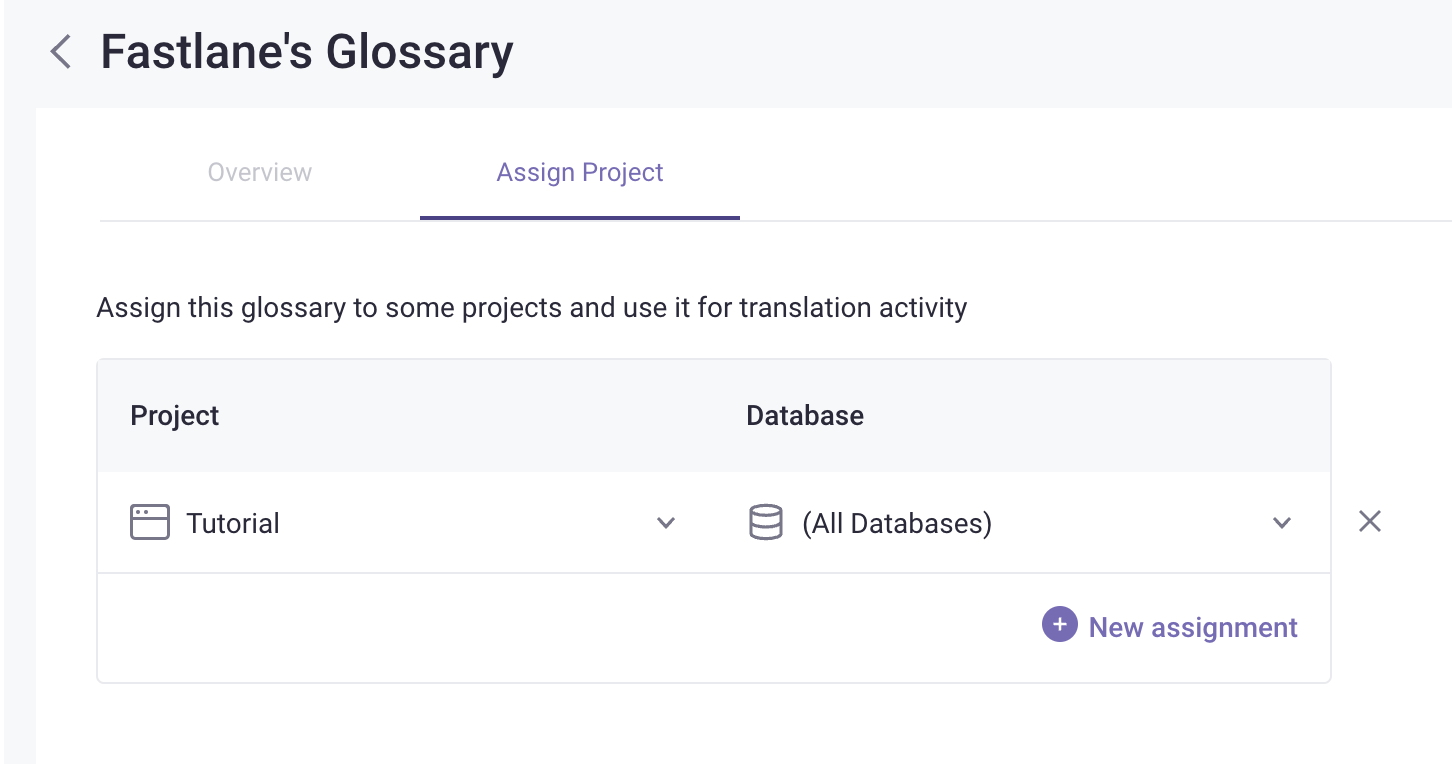
In the Glossary page, click ![]() to the right-hand side of the Glossary. From the drop-down list, you can rename, import terms, export terms, or delete the Glossary.
to the right-hand side of the Glossary. From the drop-down list, you can rename, import terms, export terms, or delete the Glossary.
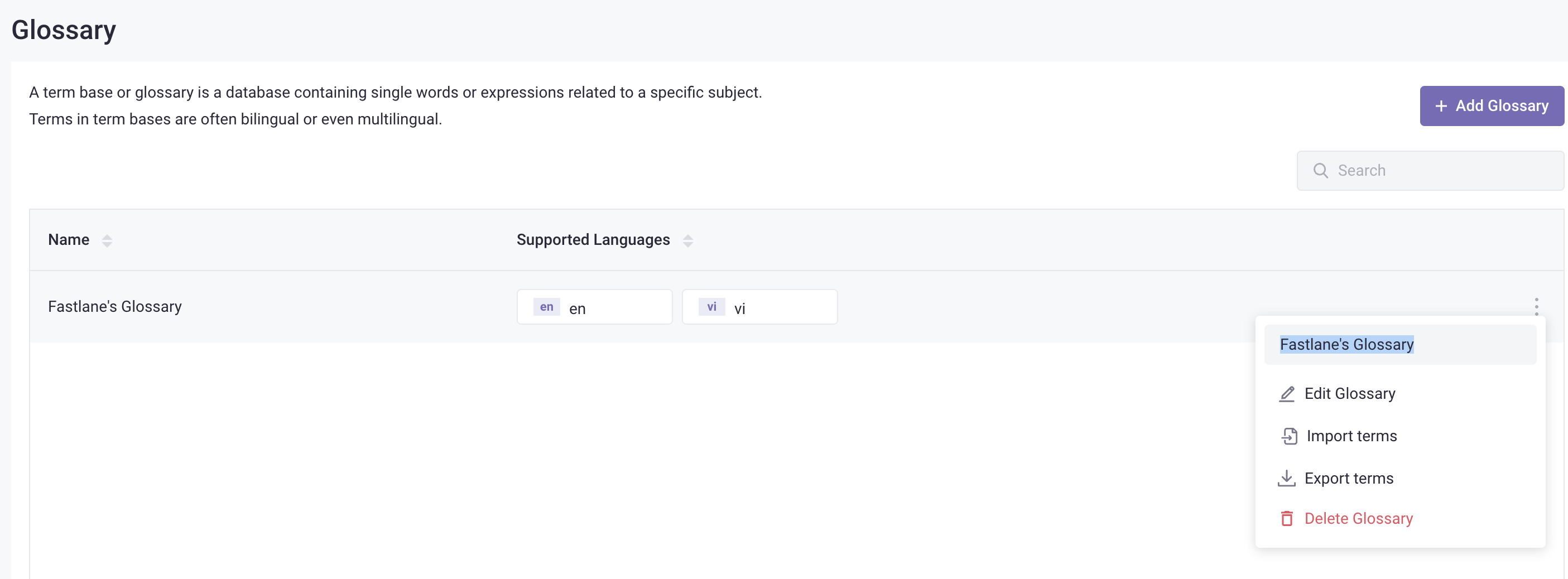
Along with Glossaries, using Translation Memory (TM) can also improve the translation quality and speed up the translation process. Click here to learn more: Translation Memory (TM) Setup.