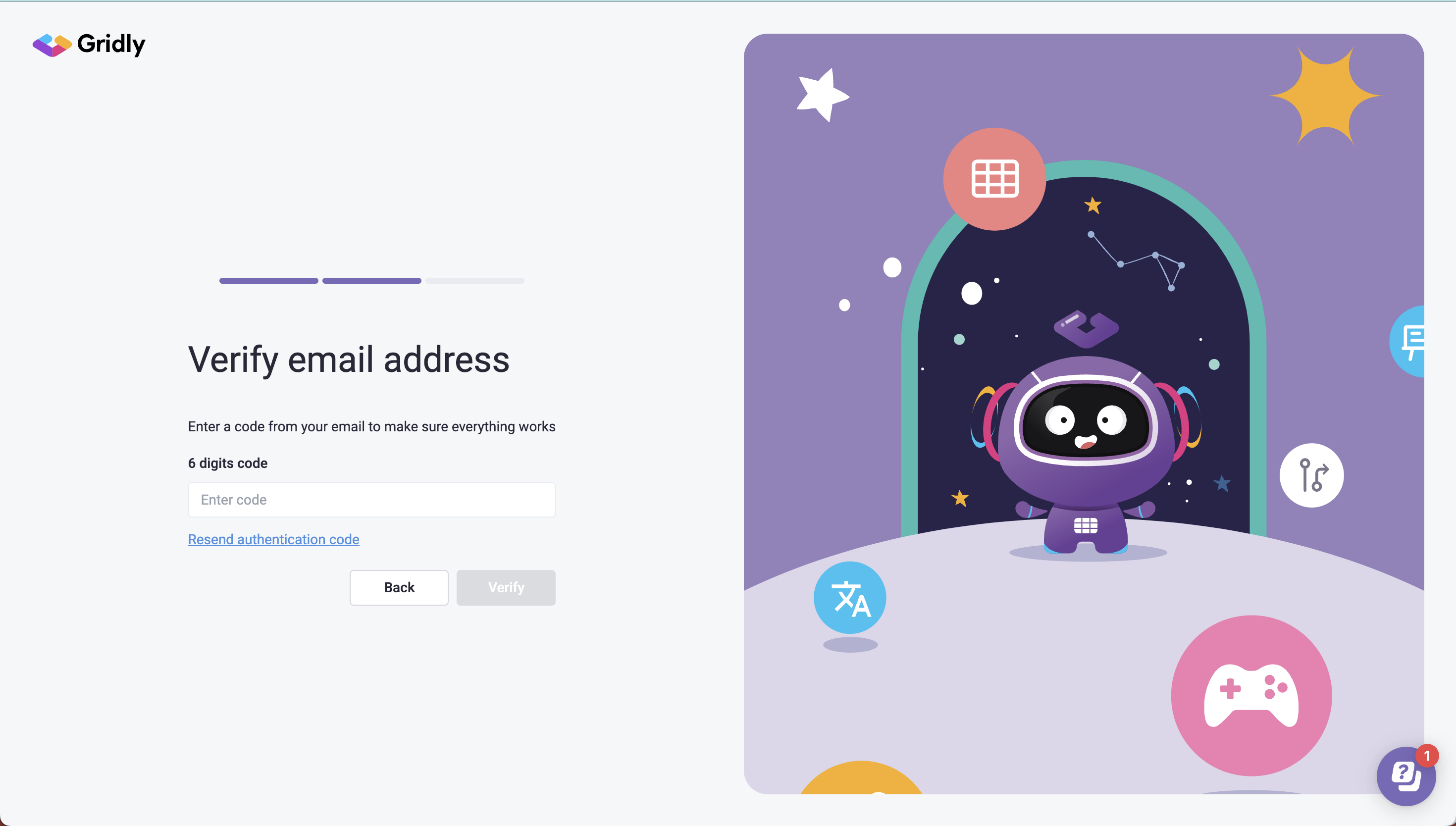Two-factor authentication (2FA) adds an extra layer of security to your account by requiring more than just a password to log in. You can use an authenticator app from Google, Microsoft, Authy or simply use your email address.
Gridly offers the ability to set up 2FA for all members in your company or set it up only for your account.
Enforcing 2FA for your company
By enforcing 2FA for your company, your team members must use a 2-factor authentication method before they can log in to Gridly.
Prerequisites
Only users with an Owner company role can enforce 2FA.
Owner: Open Security settings
- On the project page, open Company settings → Security, or you can open this link: https://app.gridly.com/settings/security
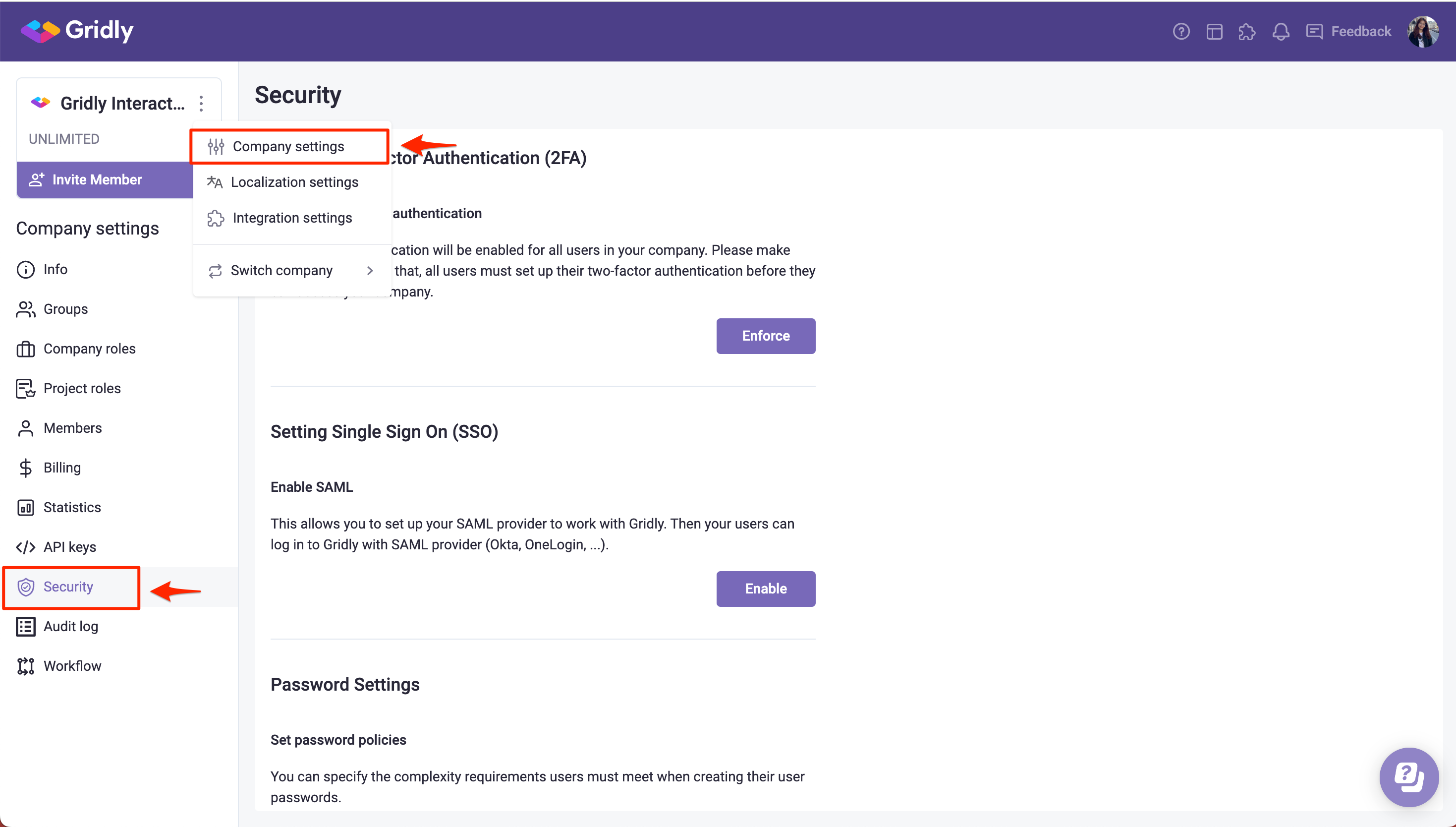
- Click Enforce in the Setting Two-factor Authentication (2FA) section.
Team members: Select 2FA methods
Once enabled, your team members will be logged out from the company and asked to set up the 2-factor authentication before they can access the company. Select between 2 methods: Authenticator app and Email address.
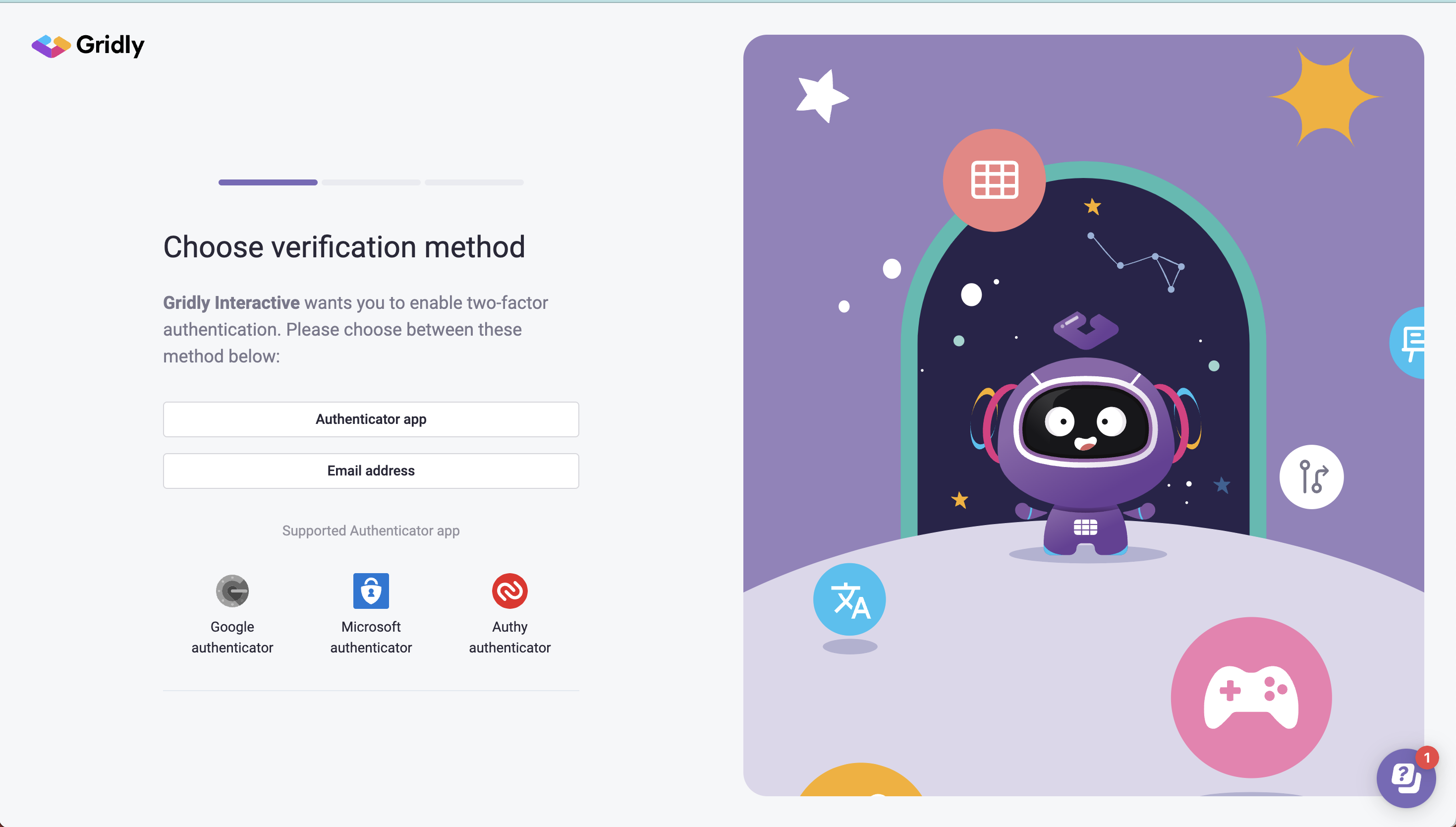
Authenticator app
Get a 6-digit code to log in to your Gridly company by using an Authenticator app.
- Select Authenticator app method.
- Download an authenticator app and/or open the one you're using. We recommend using Google Authenticator, Microsoft Authenticator or Authy.
- Scan the QR code provided in the Gridly settings.
- Enter your verification code from your authenticator app, then click Verify.
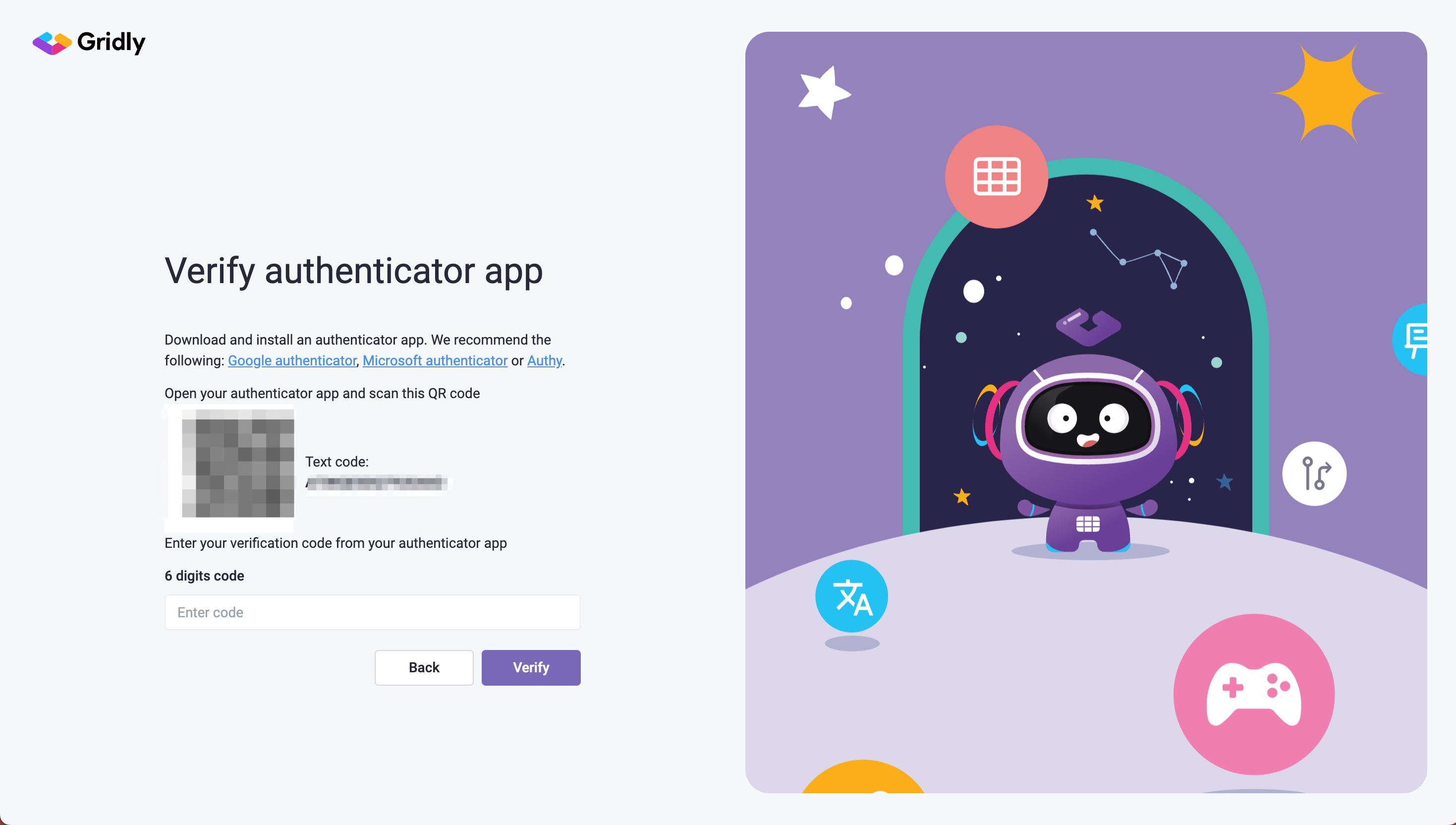
Email address
Use a 6-digit code from the mail we sent to your email address to log in to Gridly company.
- Select Email address method.
- You'll receive an email from Gridly with a code. Enter the 6-digit code from the email and click Verify.
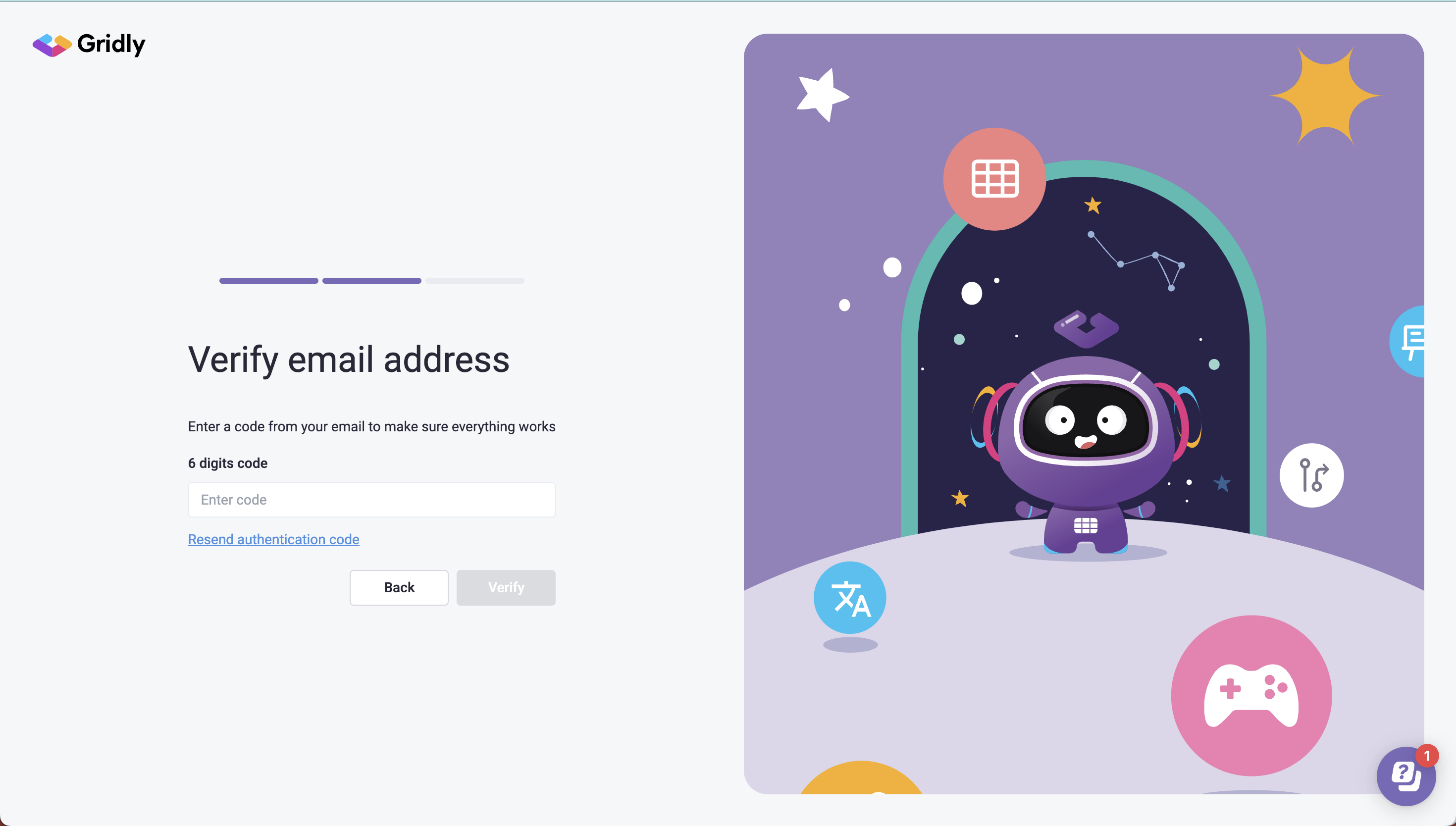
Setting up 2FA for your account
Setting up 2FA for your count is available on all plans. You can set this up by accessing the profile page.
Open two-factor authentication settings
- Click your profile image at the top right corner and open My profile.
- On the left side, open the Two-factor authentication tab.
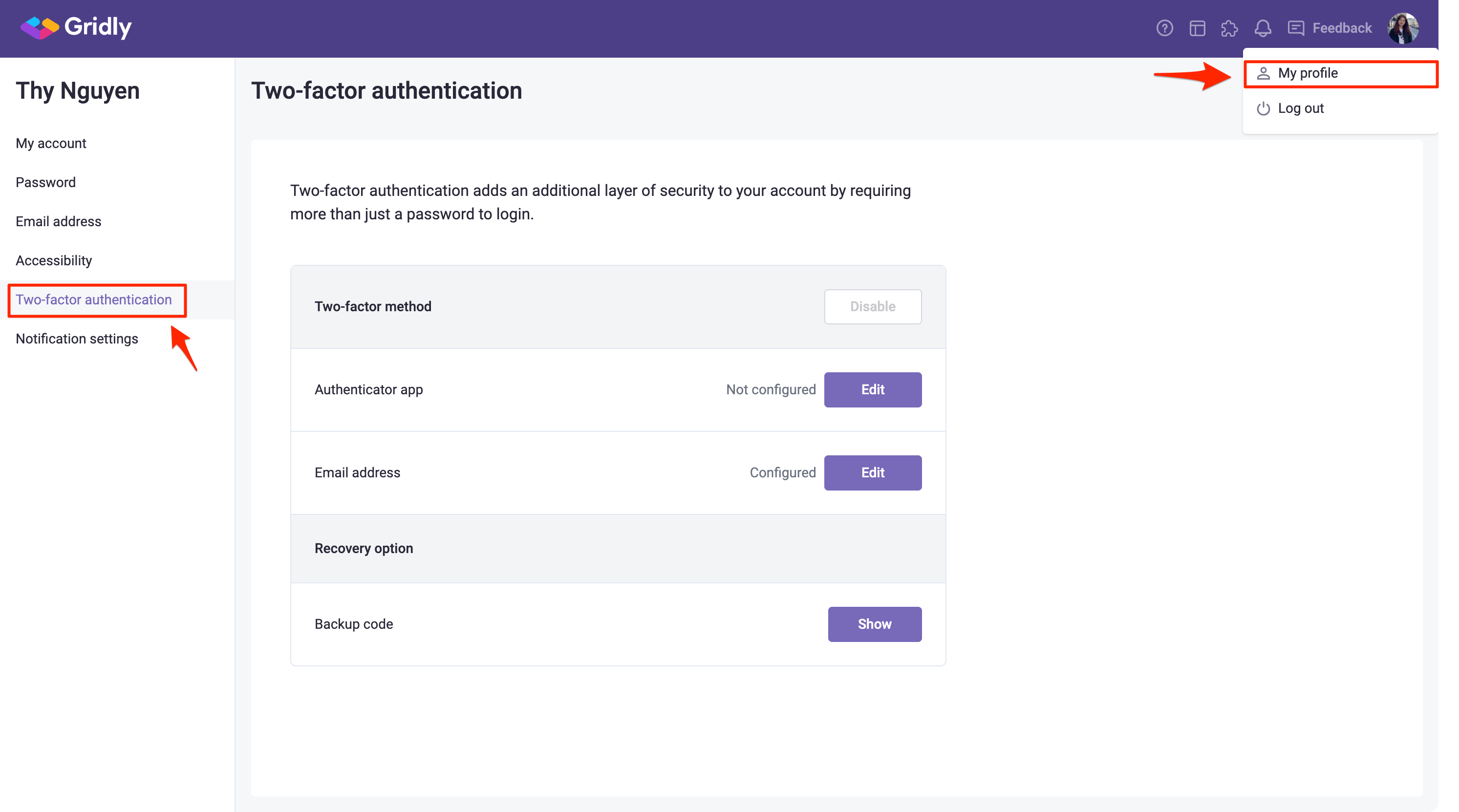
Select 2FA methods
Authenticator app
- Click Edit next to the Authenticator app option.
- Download an authenticator app and/or open the one you're using. We recommend using Google authenticator, Microsoft authenticator or Authy.
- Scan the QR code provided in the Gridly settings.
- Enter your verification code from your authenticator app, then click Verify.
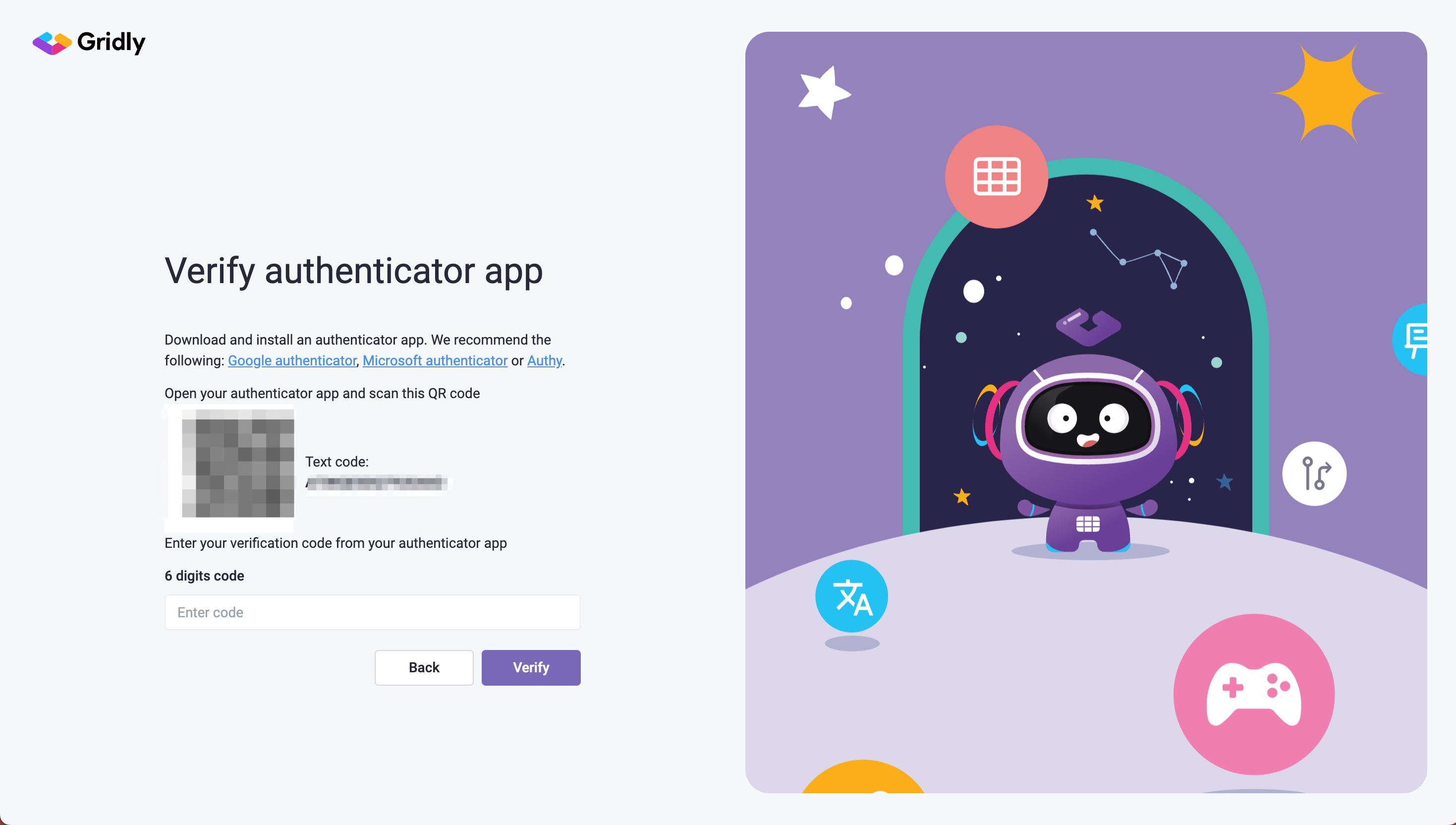
Email address
- Click Edit next to the Email address option.
- You'll receive an email from Gridly with a code. Enter the 6-digit code from the email and click Verify.