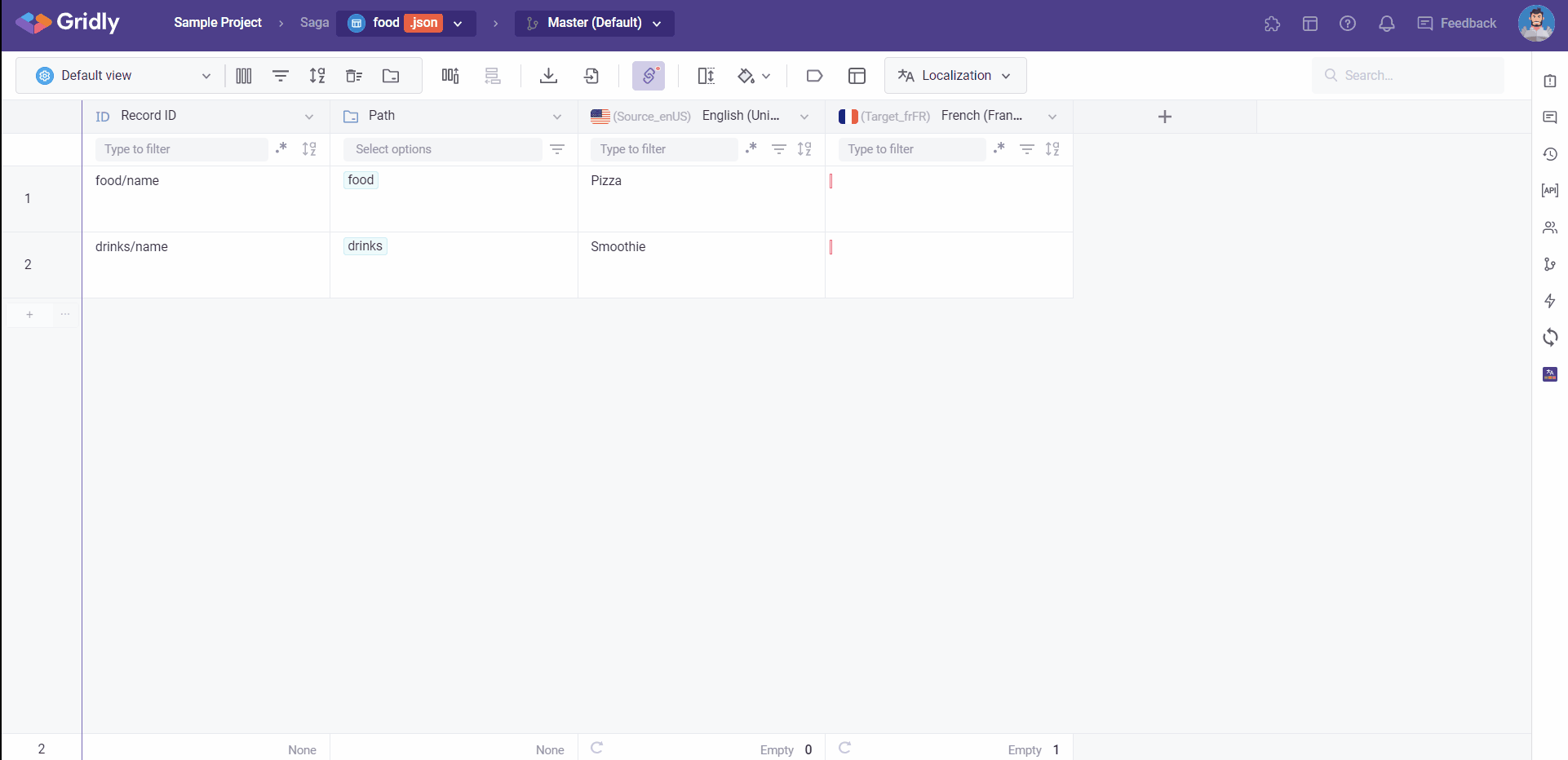In Gridly, you can import and export JSON files, as well as be able to update records in Grids.
Import JSON files
- In the Project page, under the selected database, click Add Grid.
- Select Import data in the dropdown selection.
- Select the JSON file you want to import.
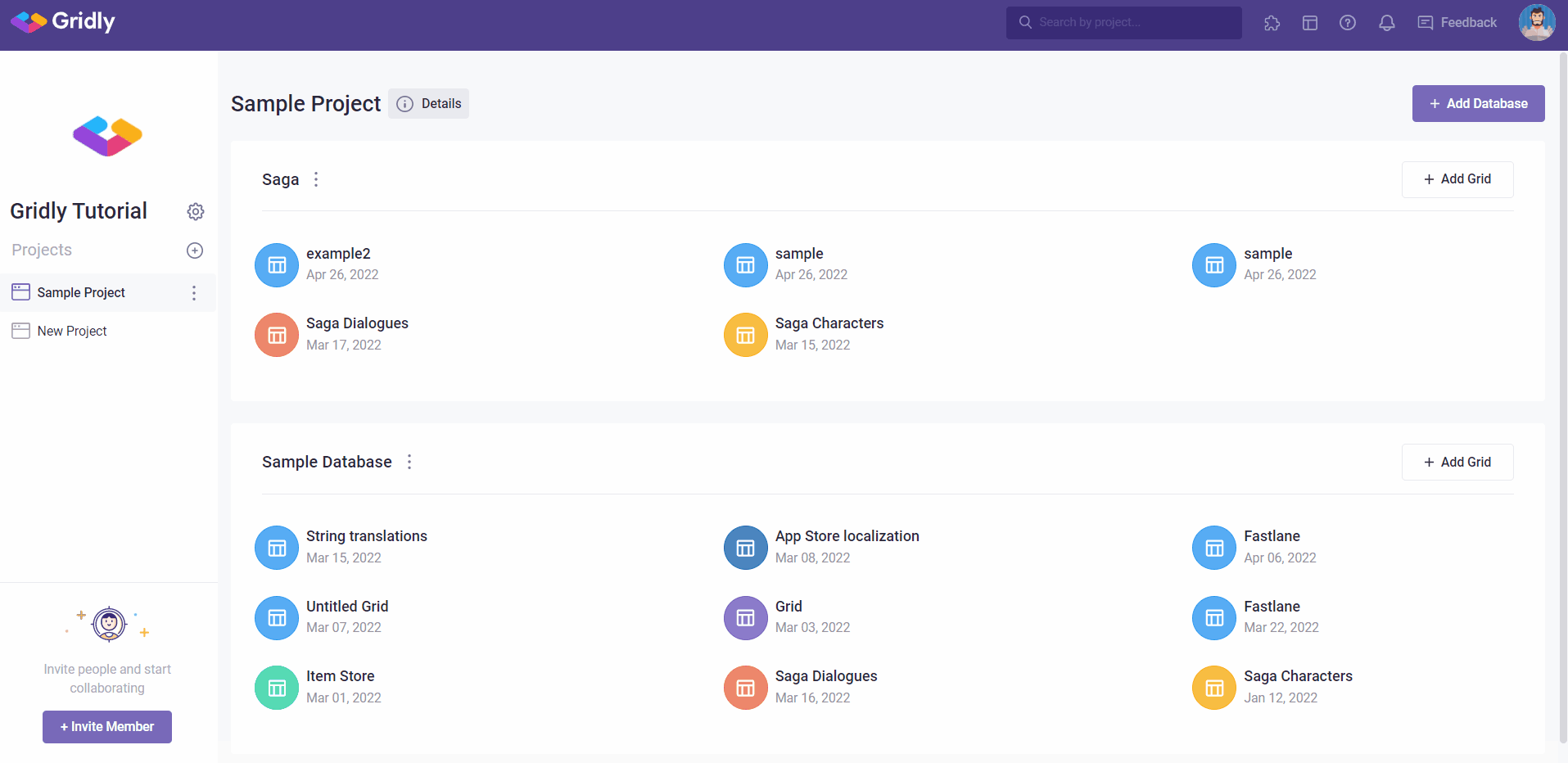
- Select the JSON import mode:
- JSON to records: JSON properties are mapped into Gridly records
- JSON to columns: JSON properties are mapped into Gridly columns.
Select different keys to import into Gridly by checking the boxes in the Key section, the non-selected key will be omitted in the Gridly Grid.
- Select the key in JSON to be the Object ID, Additional Information or the Character limit. You can pass this step if not necessary.
- Click Next.
Note
By mapping the Object IDs, you'll able to update the JSON file and import it back into the Grid without affecting the in-progress translation.
- Enter the Translation Grid name. The name of the imported file is set as the Translation Grid name by default.
- Select the Project type as Single-step or Multi-step.
- Select the source language from the dropdown list.
- Select the target language.
- Click Create.
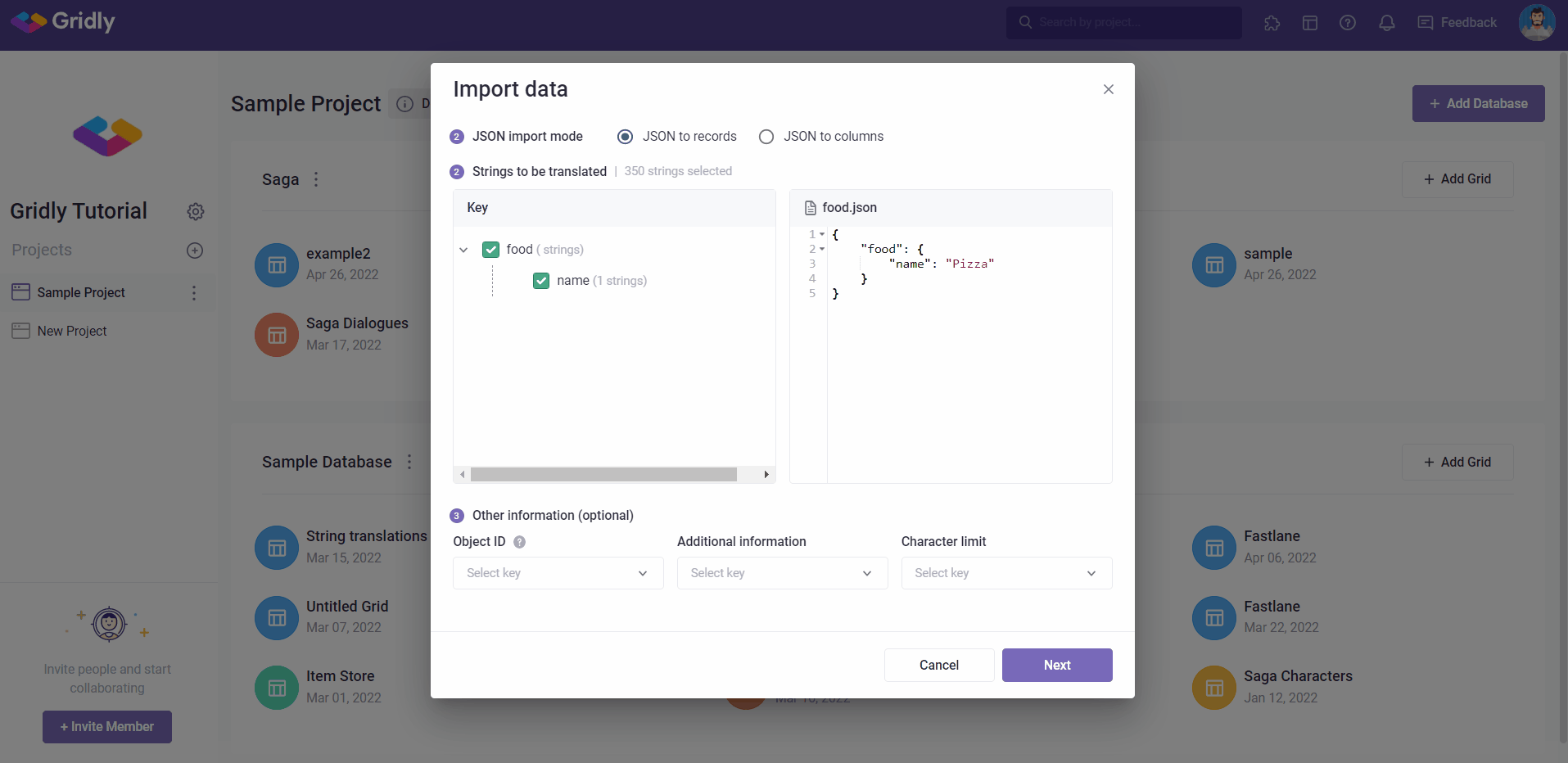
A new Grid is created with the imported JSON data.
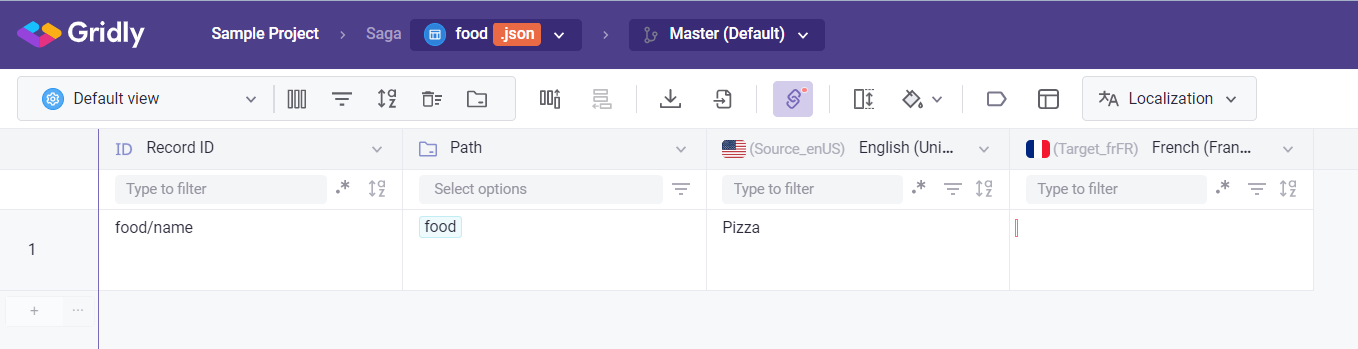
Based on the property path food/name , the created record:
- is contained in path
food - has record ID
food/name - has source text
Pizza
Update records
Creating a new record in a Grid is not available for JSON files, so you need to update the record using Localization import.
- Open a Grid with JSON imported data, then select
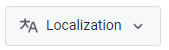 in the toolbar.
in the toolbar. - Select Localization import from the dropdown list.
- Drag and drop a JSON file to add new records, or update existing records.
- Select Other information if needed.
- Select the target language to update. If you want to update the translation, select your target language in Grid as the Targeted language to update. The translation will be updated following the RecordIDs.
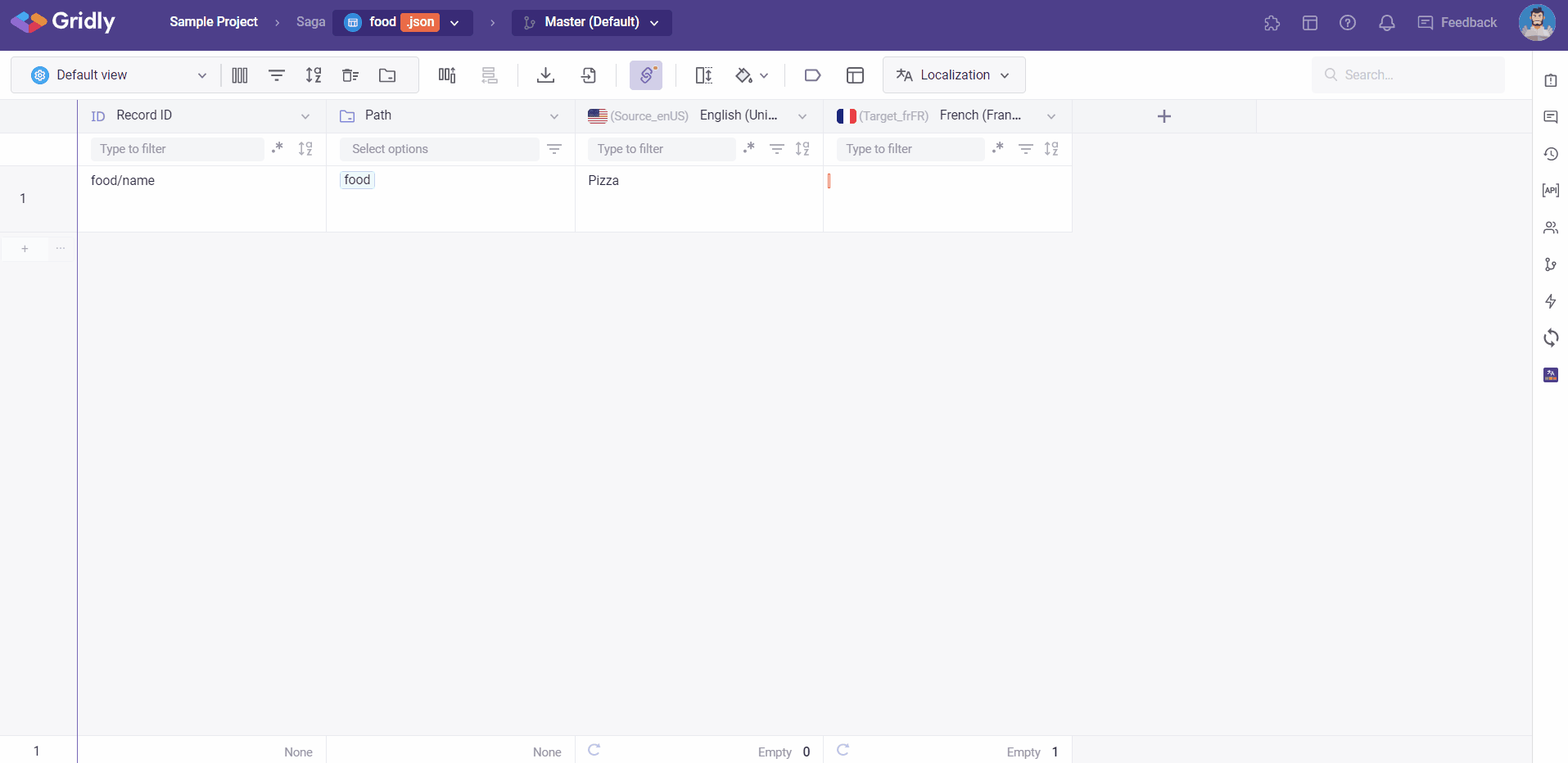
Exporting JSON files
- Open a Grid with JSON imported data, then select
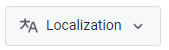 in the toolbar.
in the toolbar. - Select Localization export from the dropdown list.
- Export to JSON tab is opened by default.
- Select the languages you want to export. You can also select "export all languages".
- Click Export.
Note
If languages contain strings that are unset, these strings will be replaced by source string text when exporting.