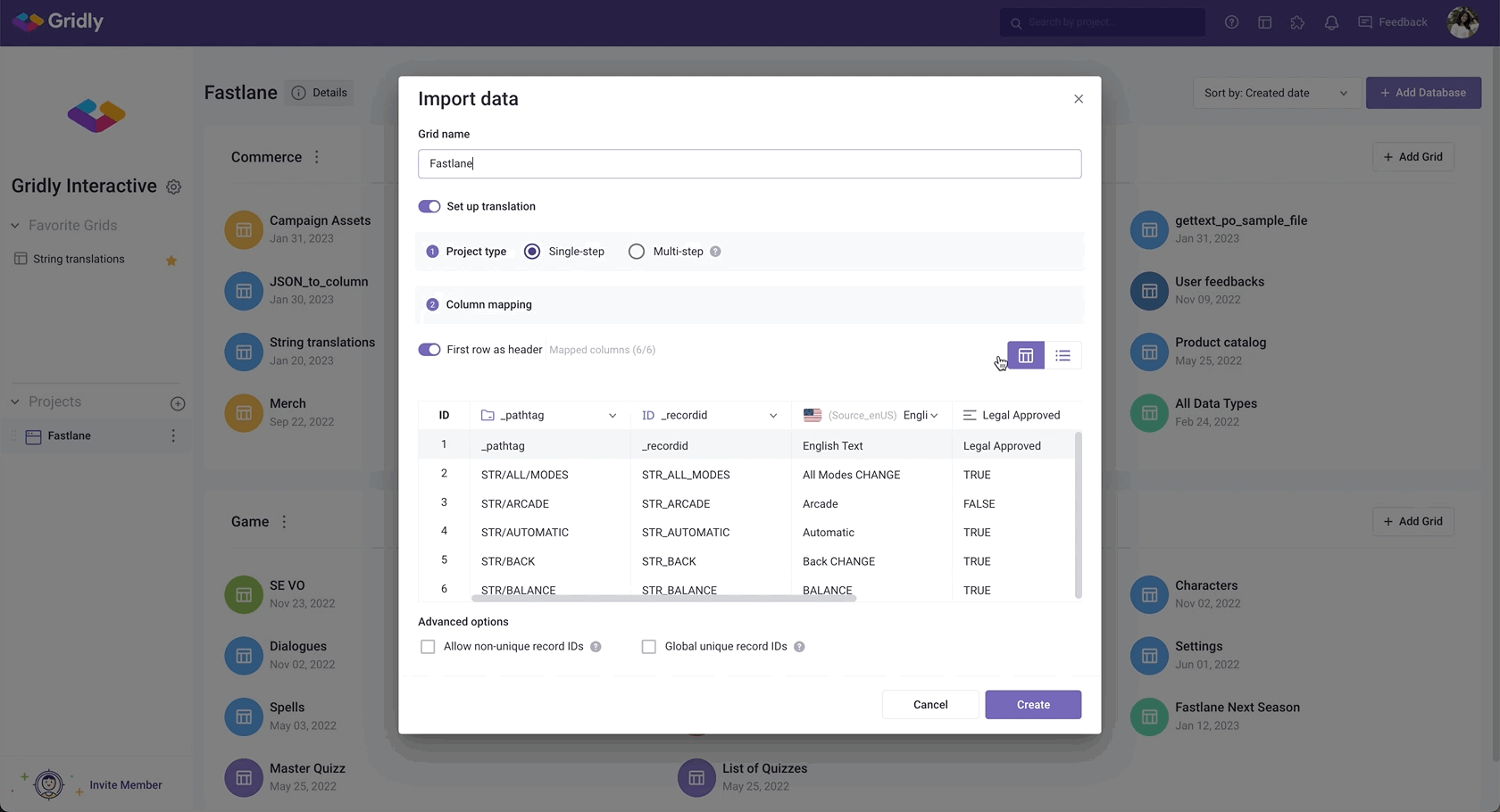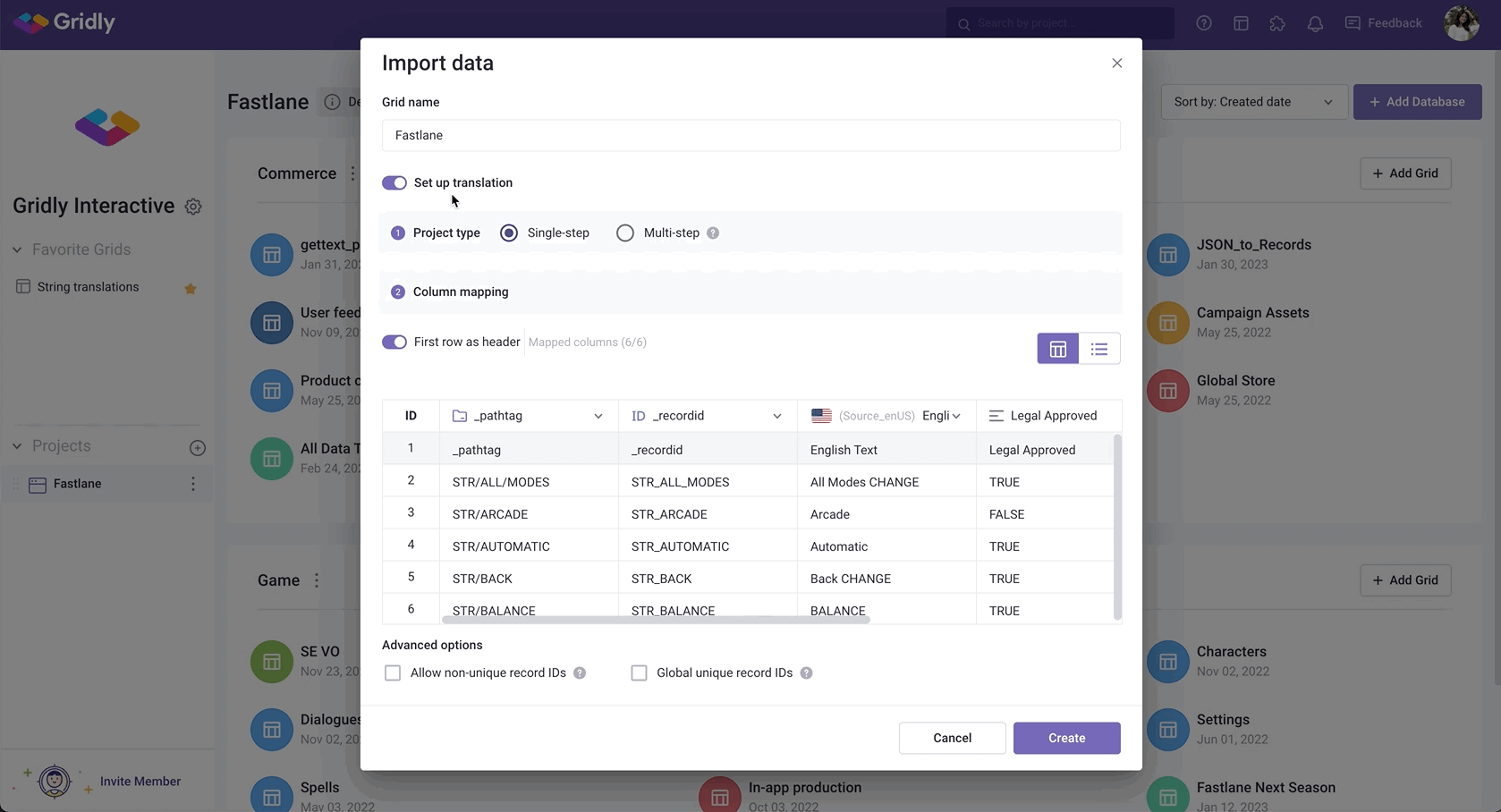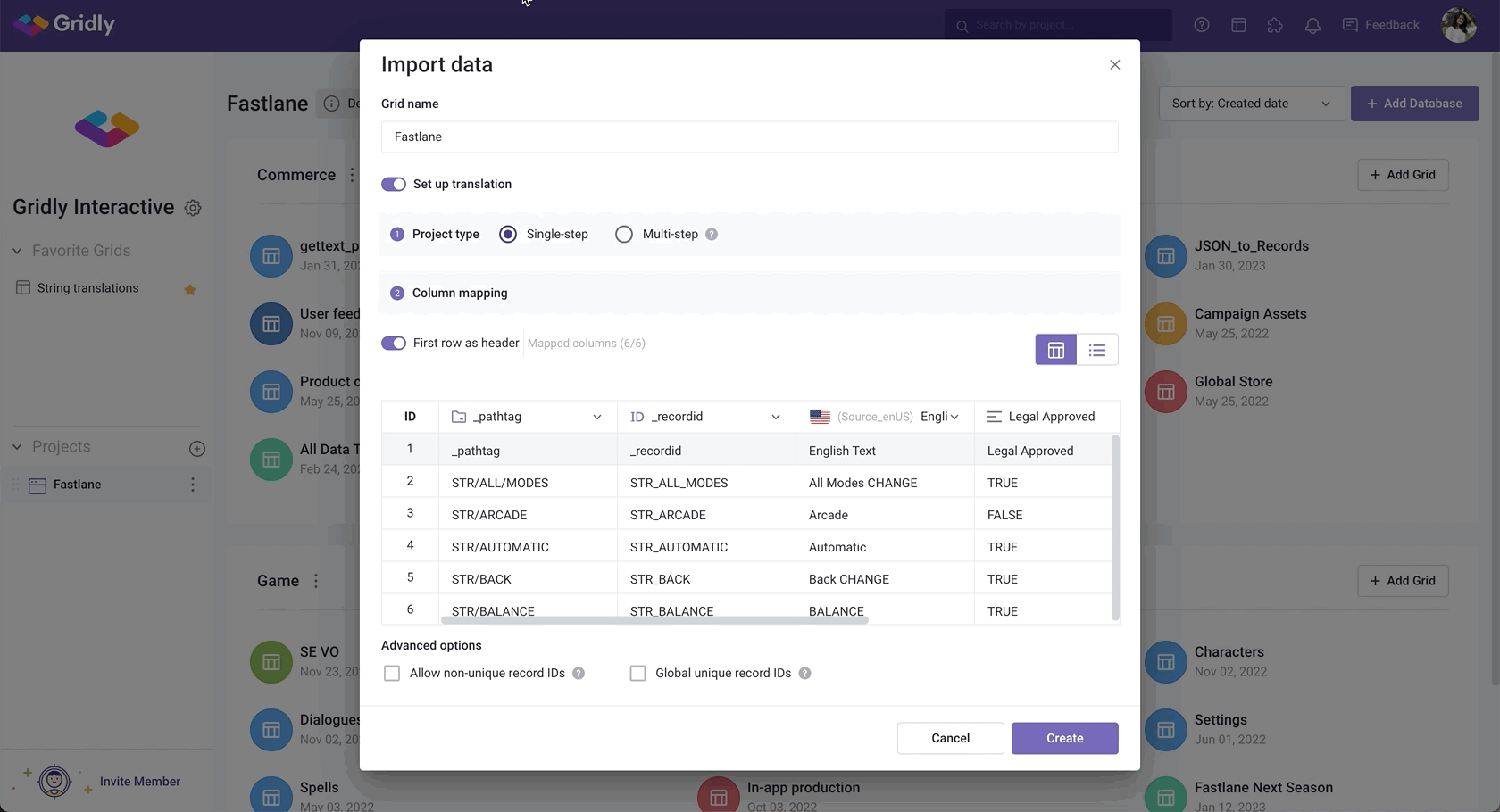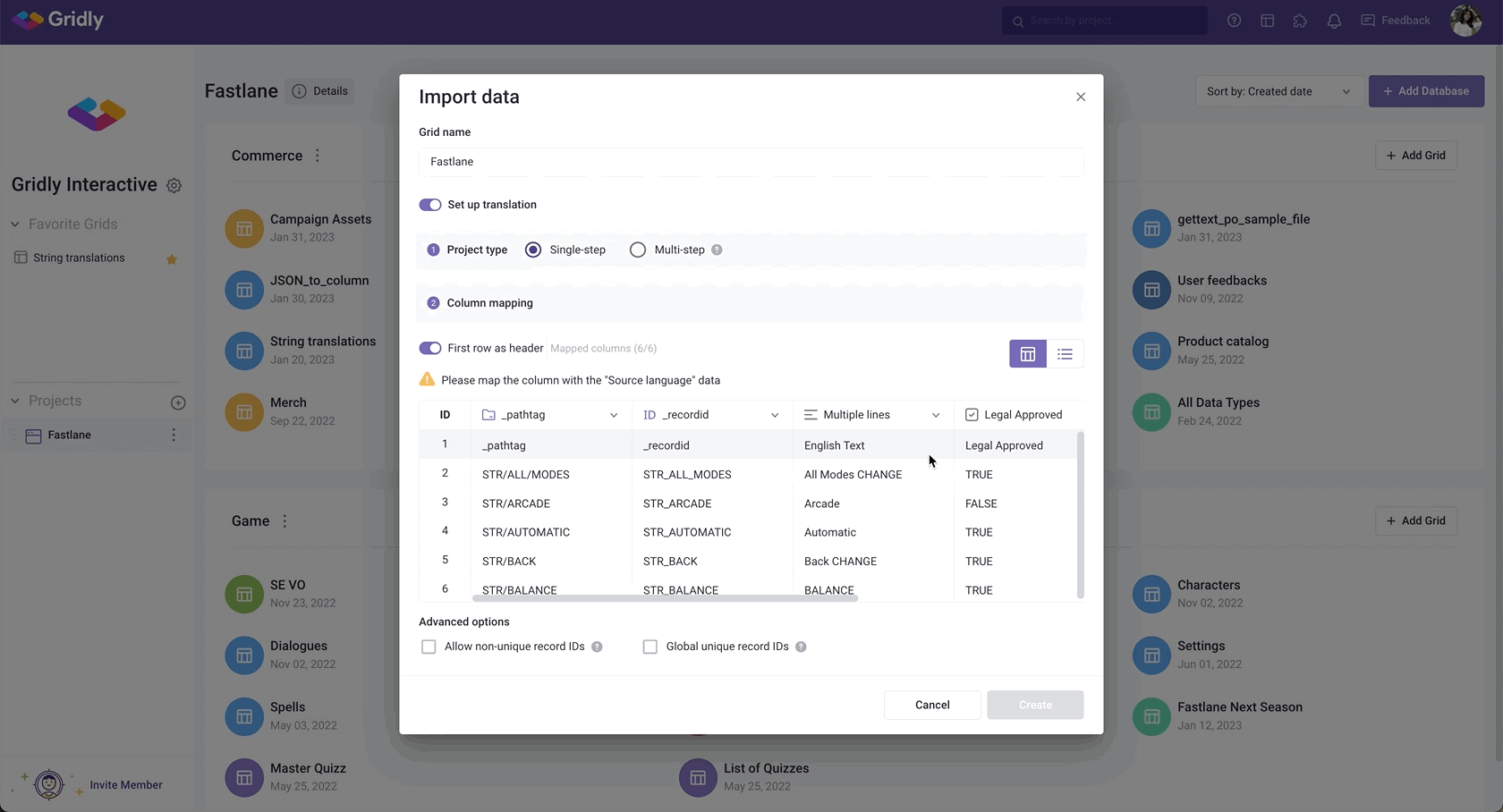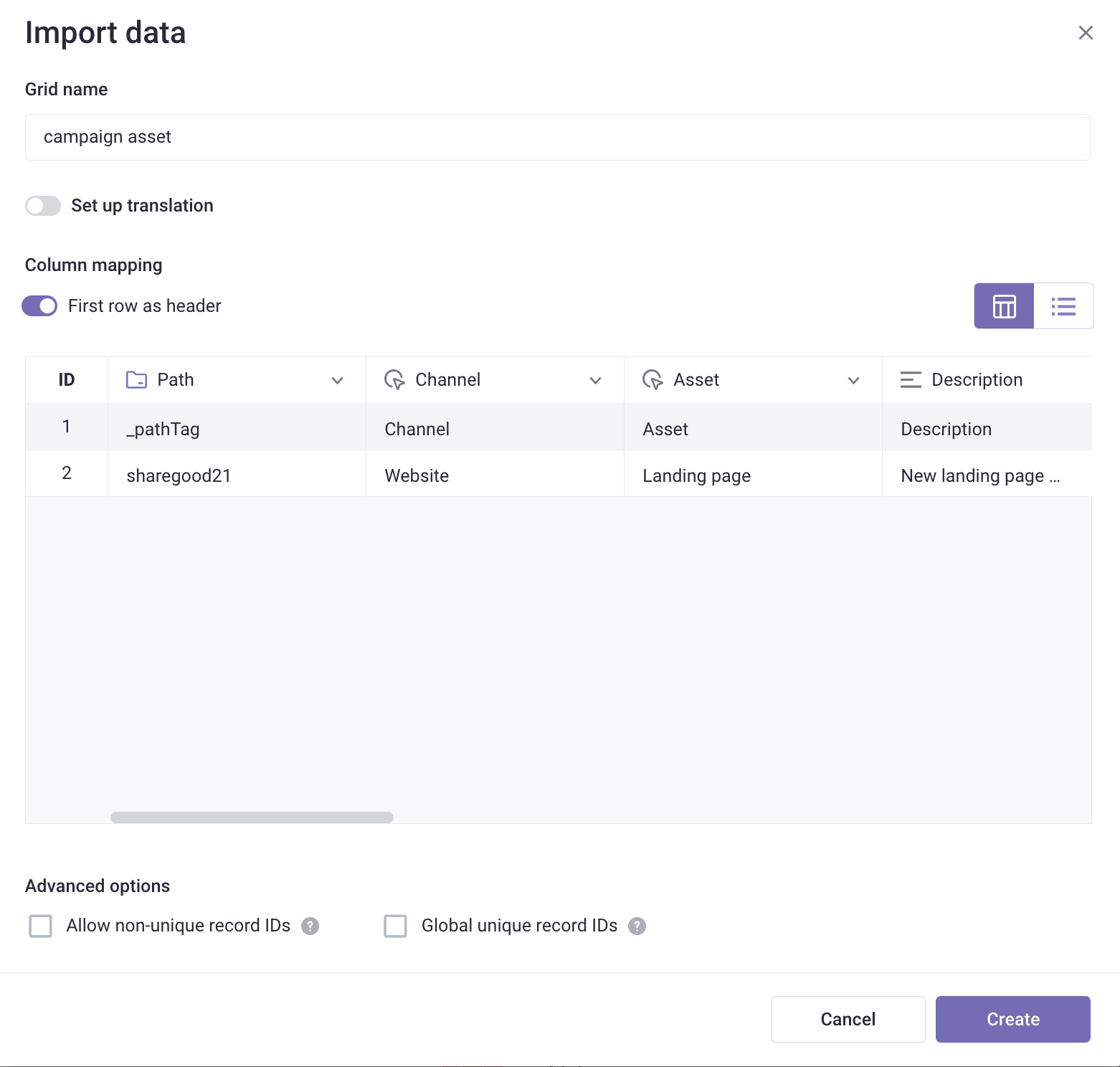With Gridly, you can easily import multiple file formats, including CSV files. For other import options, please view these articles:
Add a CSV file
- On the project page, click + Add Grid.
- Select Import file from the dropdown menu.
- Open the CSV file you want to import.
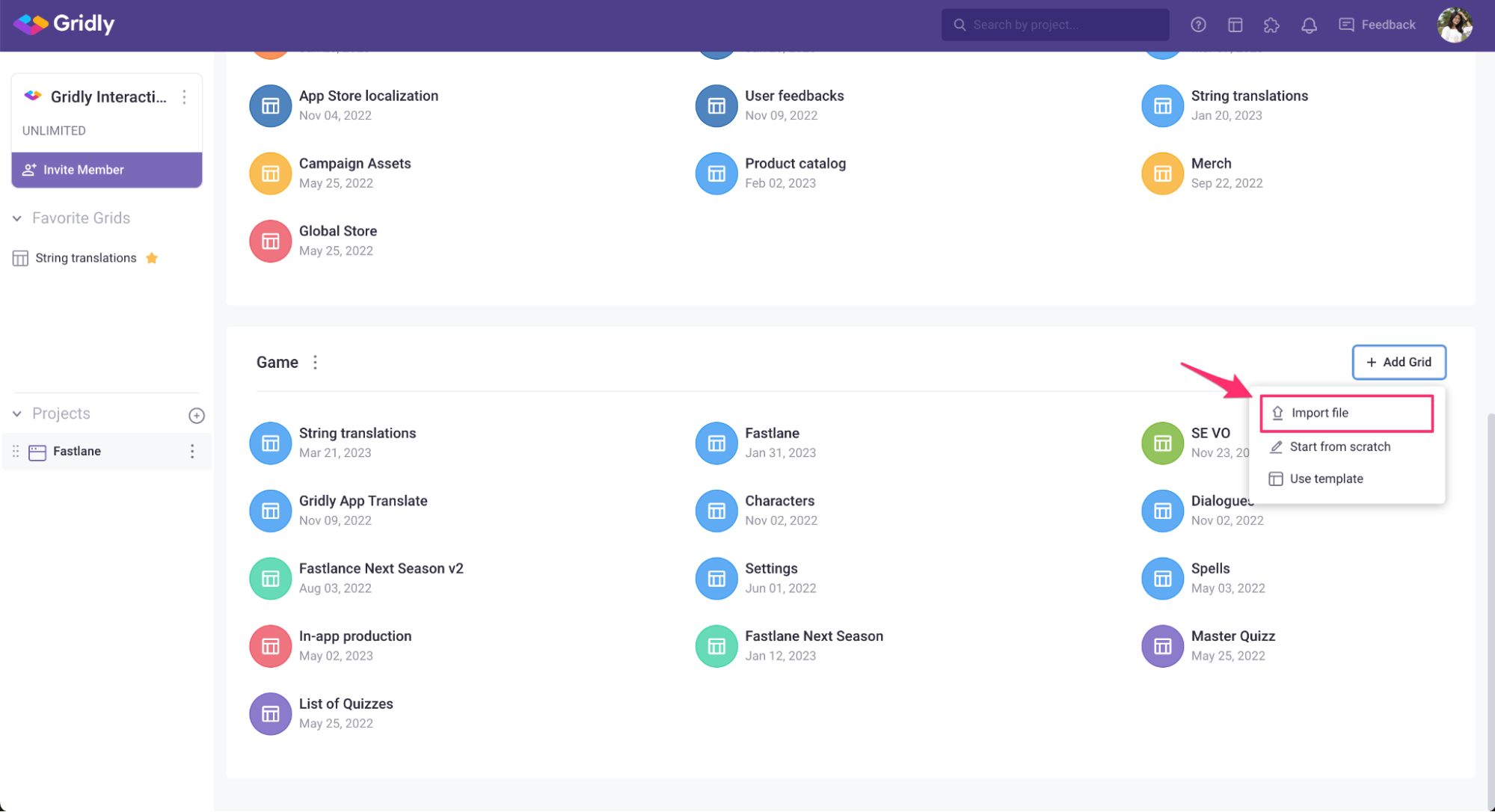
Customize your columns
-
Select the import mode by toggling on/off Set up translation:
- If you are importing a localization file which contains language columns (English, French, etc). You can continue to set up.
- If you are uploading a non-translate file, which does not contain language columns, like an asset management file, toggle off Set up translation.
Translation Grid: contains language columns
-
Select the project type:
- Single-step: if you’re translating from a single source language to one or multiple target language(s).
- Multi-step: if you’re translating from an initial source language to a pivot language and then to target languages. For example: Chinese -> English -> Global languages.
- Map the columns with the appropriate column types: Gridly will automatically map the columns for you depending on the column name. If you need to customize the data, you’ll be able to:
- Use first row as header.
- Manually adjust column types.
- Allow non-unique record IDs, global unique record IDs.
- Click Create and the Grid is now in your selected database.
Note
You need to have at least one source language column in your Translation Grid in order to be able to create it, so make sure you set a column as the source language column. For example:
Non-translation Grid: does not contain language columns
Similarly, Gridly will automatically map the columns for you depending on the column name. If you need to customize the data, you’ll be able to:
- Use first row as header.
- Manually adjust column types.
- Allow non-unique record IDs, global unique record IDs.
Then, click Create and the Grid is now in your selected database.
Tips
For a simplified view, you can select the list view icon on the right-hand side.