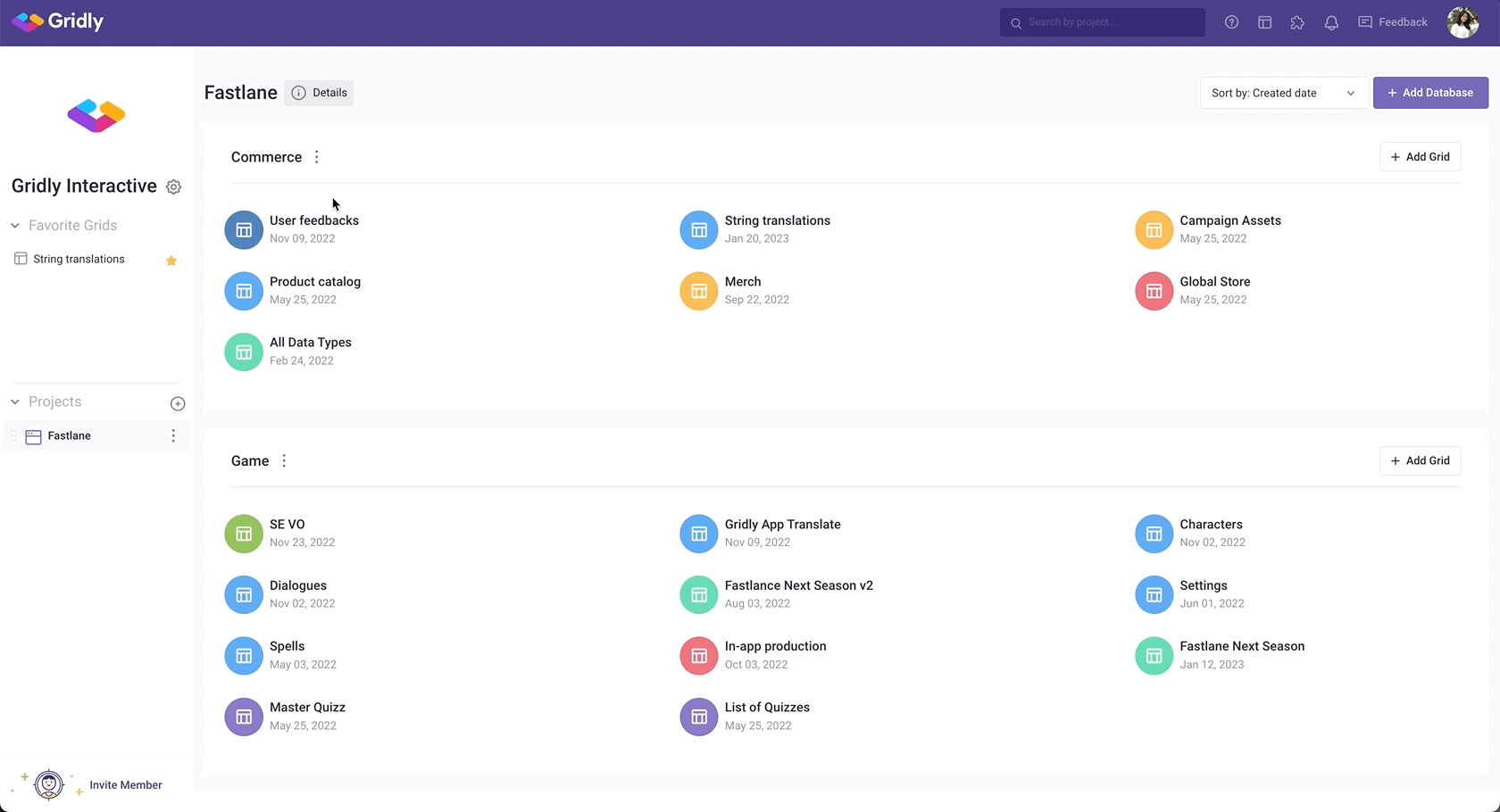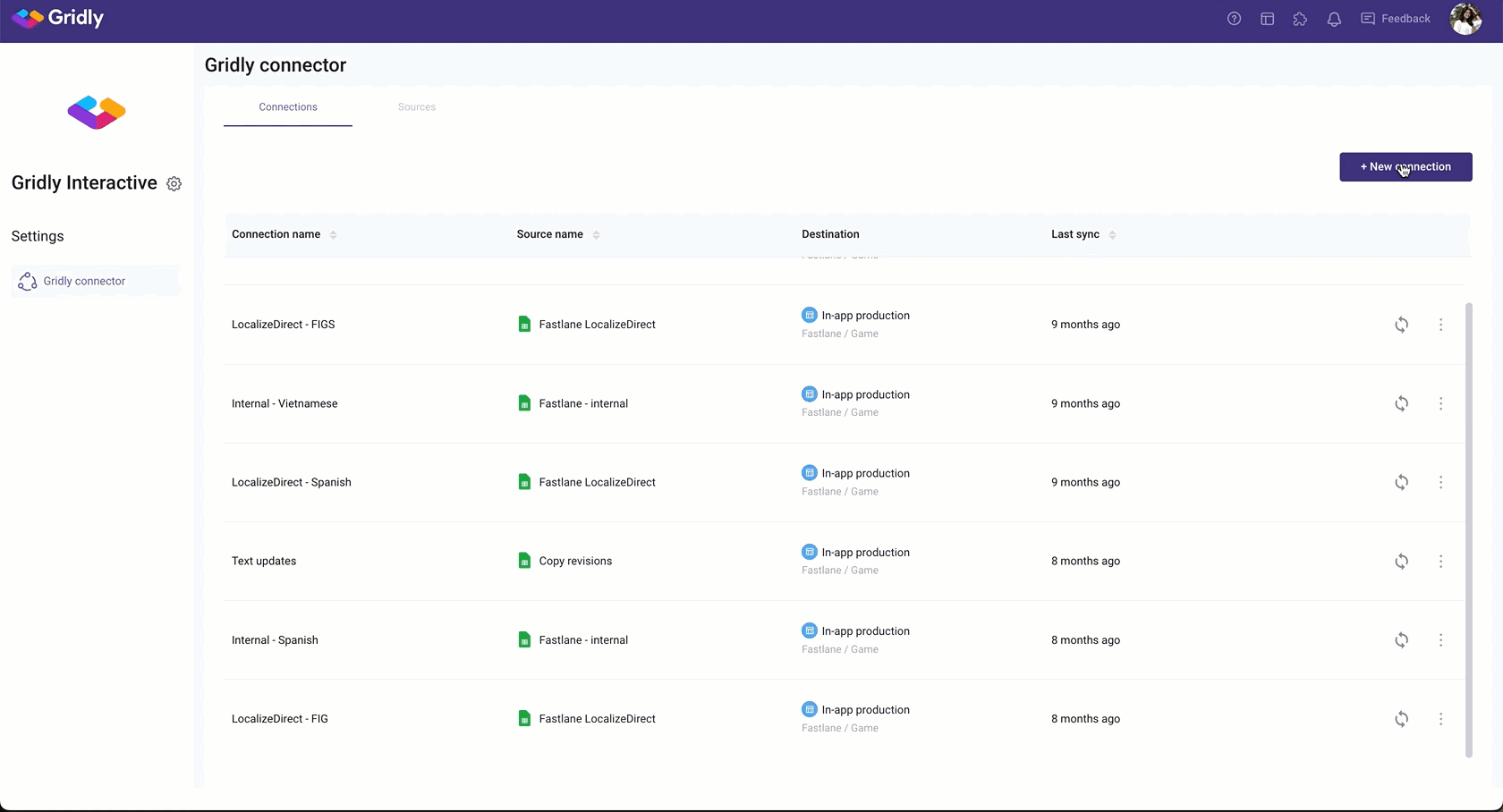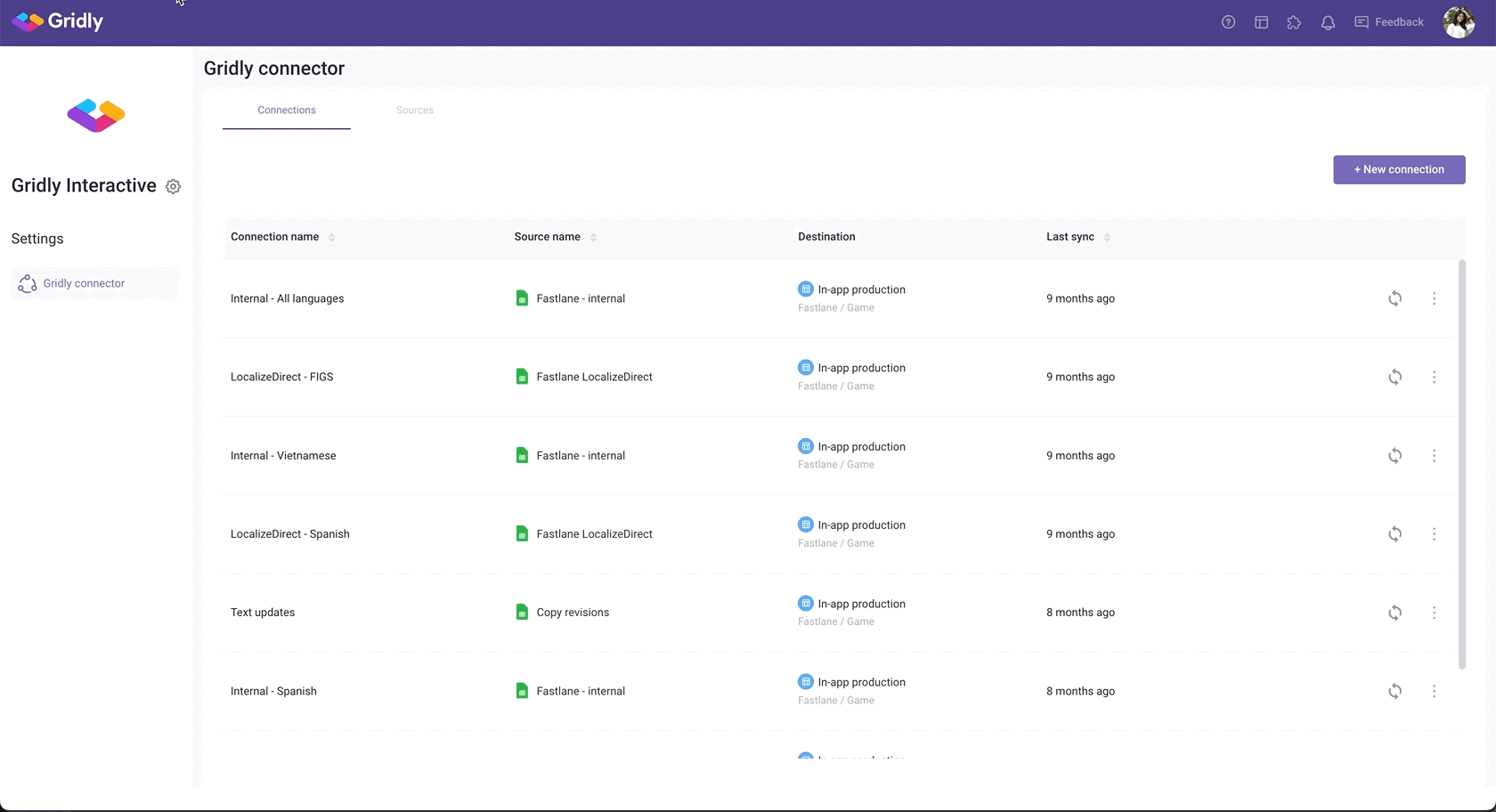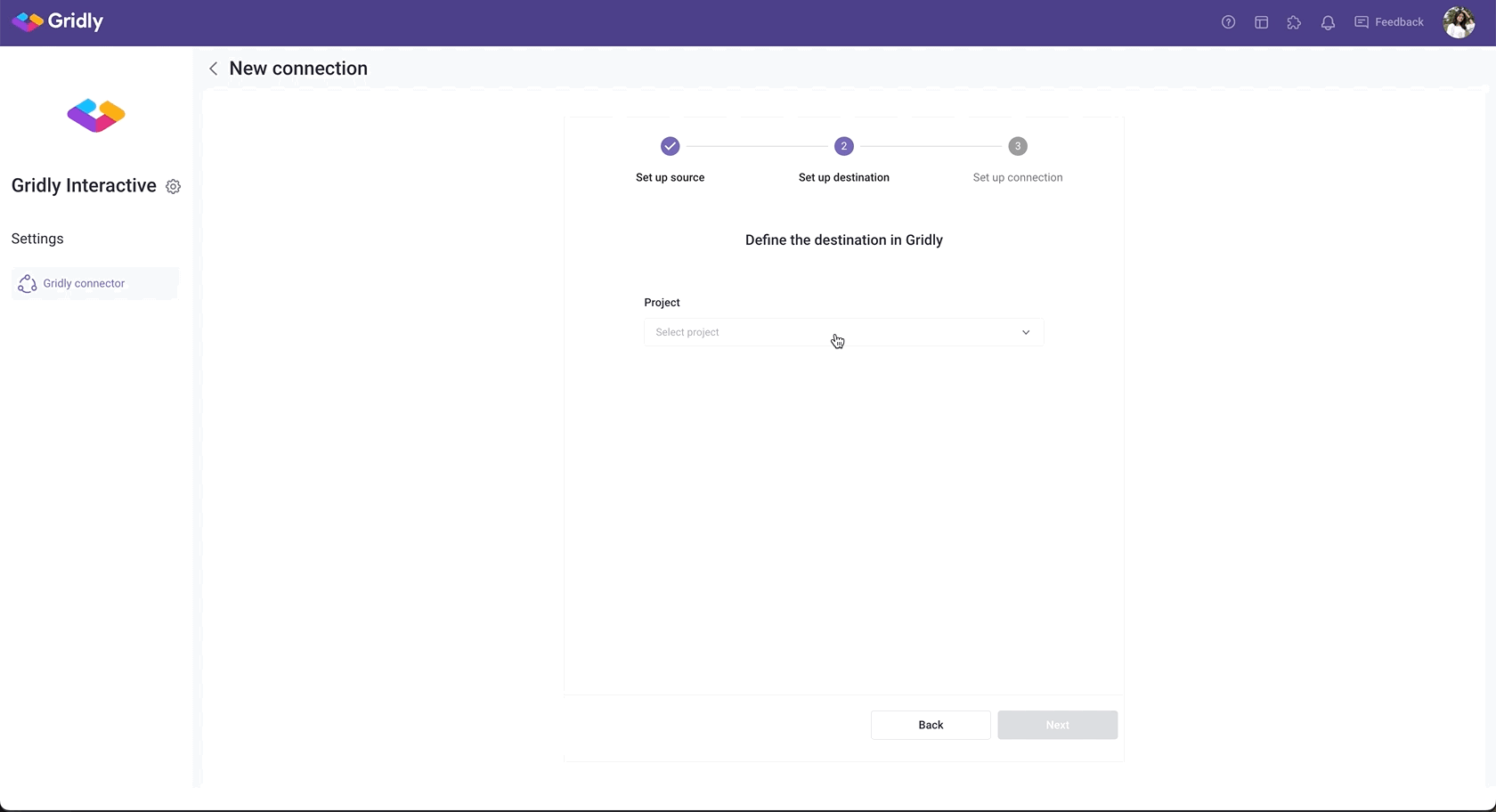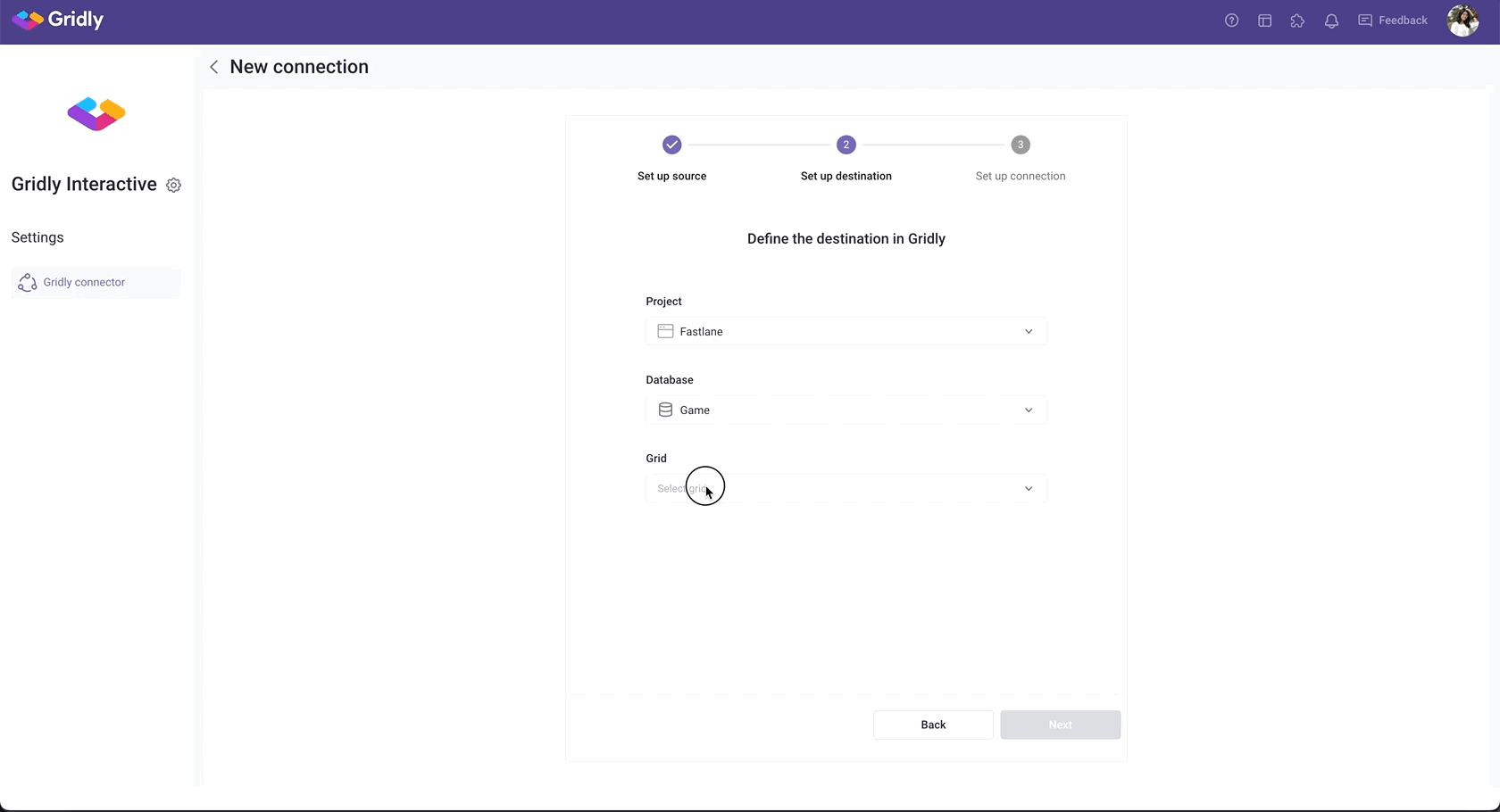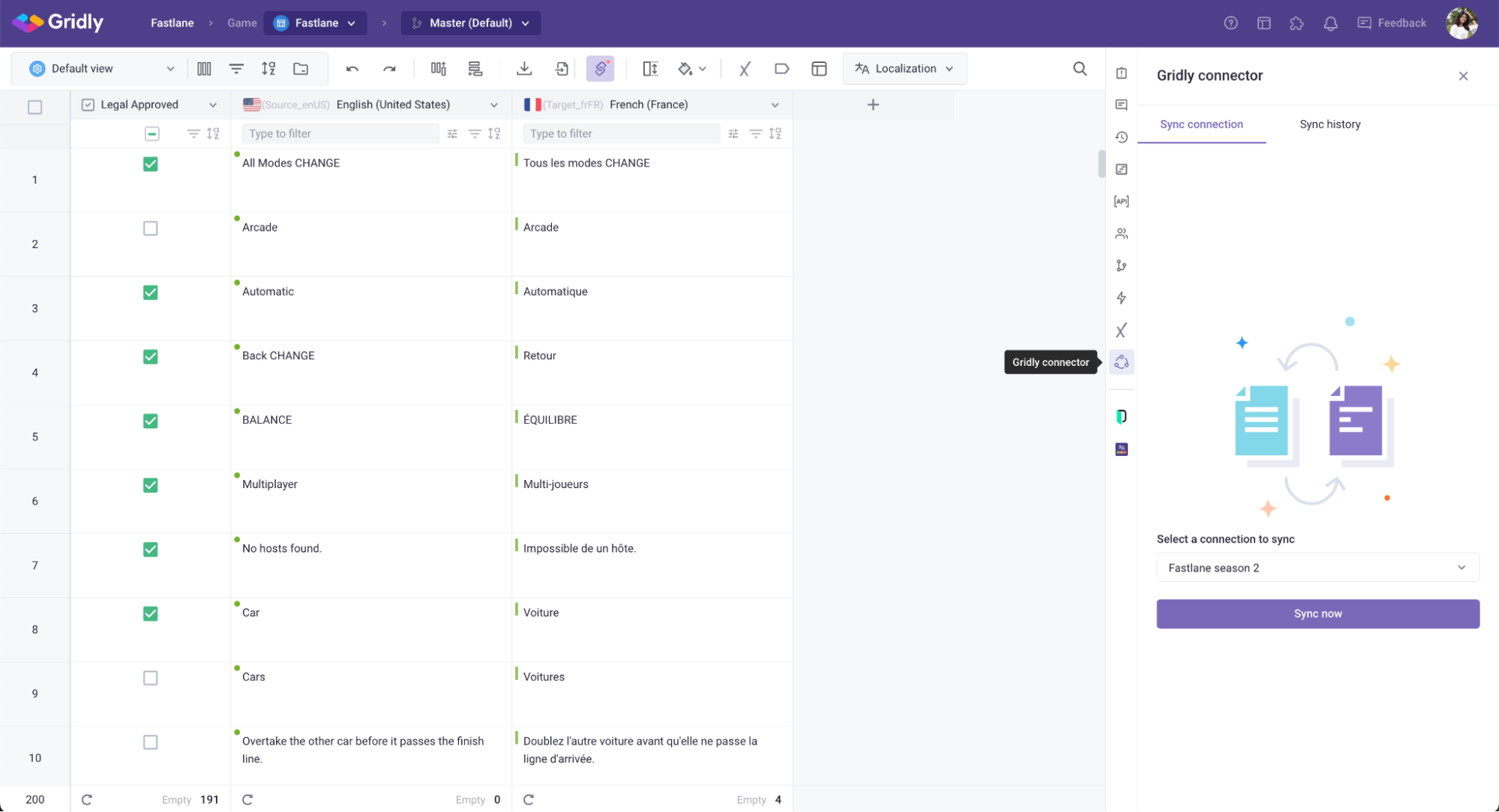Import data from Google Sheets
Table of contents:
This feature is available in the CMS module.
Gridly supports the ability to sync data from Google Sheets to Gridly using our function - Gridly Connector. You can now connect your Google Sheet and import data directly to Gridly, without the need to export the files to CSV/XLSX files and re-import again.
Open Gridly connector
Open Gridly, on the project page click on Integration settings. If you are in a Grid, click on the header to open Integrations, and switch to Gridly Connector.
Create a Google Sheet source
- Open Gridly connectors, on the Connections tab, click + New connection.
- Click Create a source.
- Name your source, ideally something similar to your Google Sheet file name.
- Copy the Authorize Google account and share it to your Google sheet file.
- Enter the ID of your spreadsheet in the SheetID field. You can find the spreadsheet ID in a Google Sheet URL:
https://docs.google.com/spreadsheets/d/spreadsheetId/edit#gid=0 - Click Save & check connection.
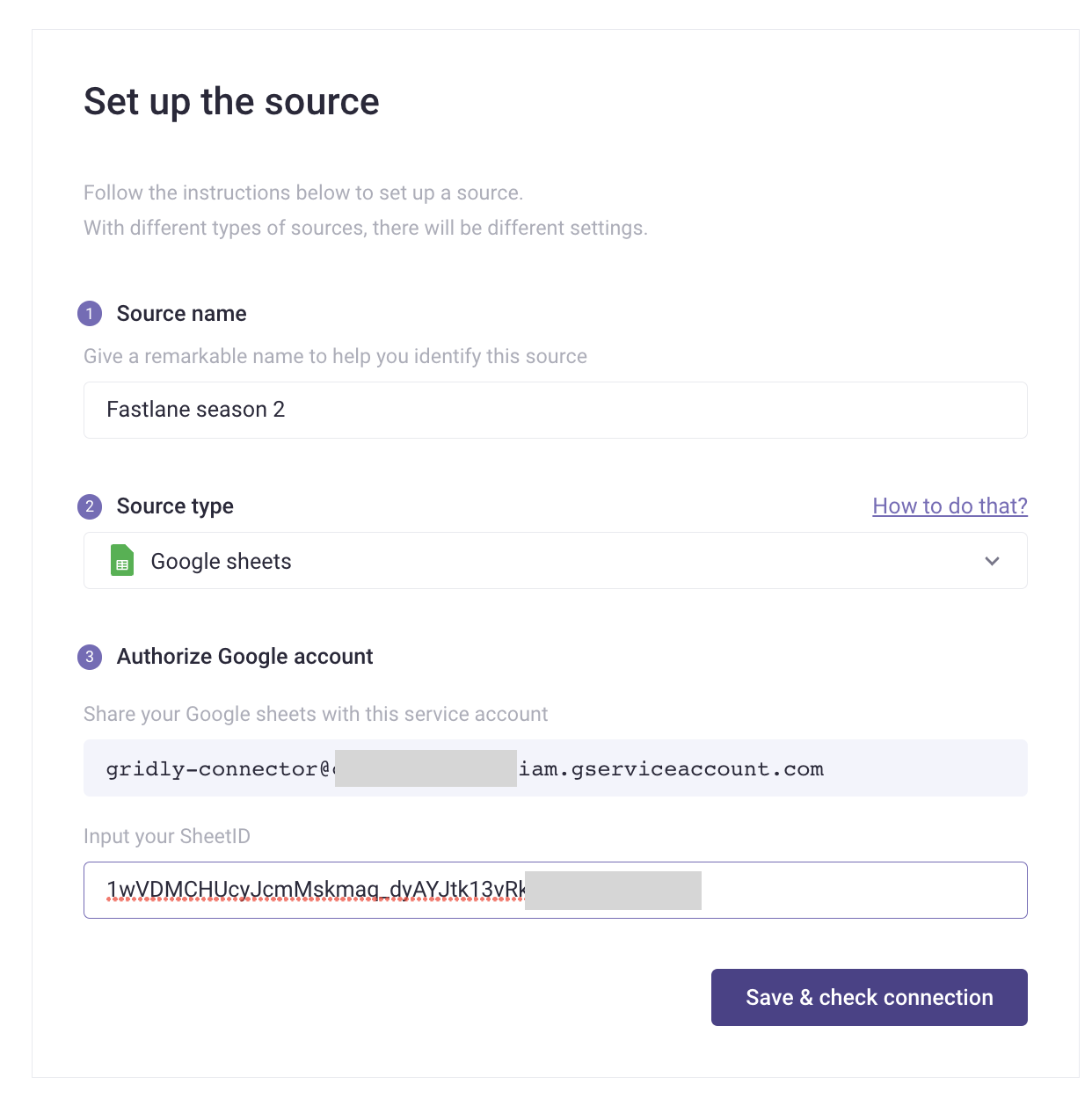
Connect Google Sheet source to a Grid
- Open Gridly connectors, on the Connections tab, click + New connection.
- Select the source you just created from the source list.
- Select the worksheet you want to import.
If you have created a Grid
- Select where you want to import the data in Gridly: Select project, database and Grid.
- Gridly will attempt to map as many columns as it can Google Sheet with columns in the destination Grid, confirm and click Finish.
If you do not have a Grid
- If you have not created a new Grid: Select the project and database where you want to add the new Grid, click Add new Grid in the Grid fields.
- Gridly automatically customizes the new Grid with data from the Google Sheet, click Create to confirm.
- Give the connection a name, check the mapping to make sure the data will be imported correctly and make changes if needed and click Finish.
Now, open your Grid and check if the data is imported successfully. Whenever the Google Sheet data is updated, you’ll just have to sync data to update the destination Grid. To sync data, open Gridly connector in the sidebar, click Sync now.
Other than Google Sheet, Gridly connector also supports connecting Gridly to other data sources, such as MySQL and PostgreSQL. To learn more about Gridly connector, click here.