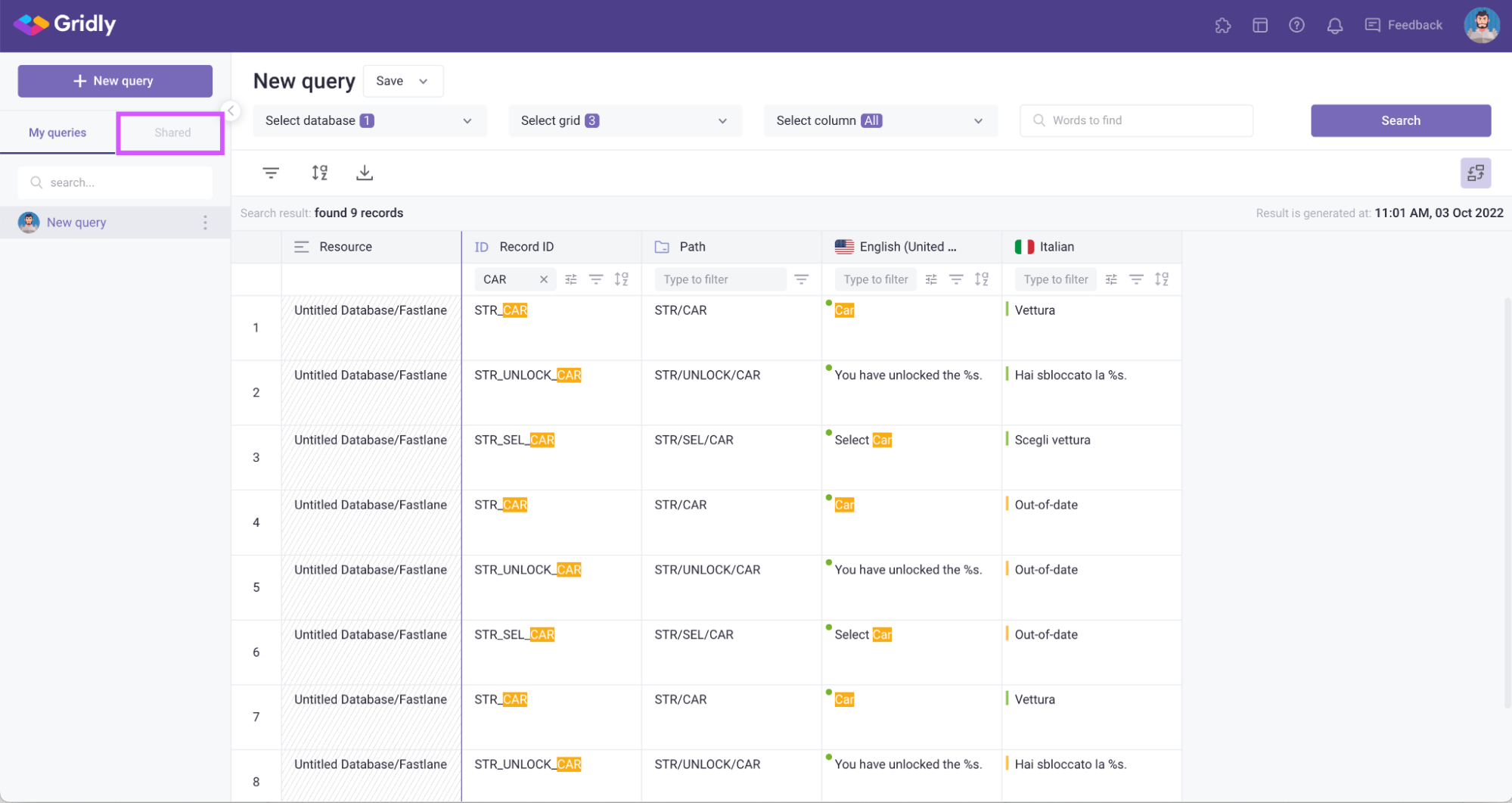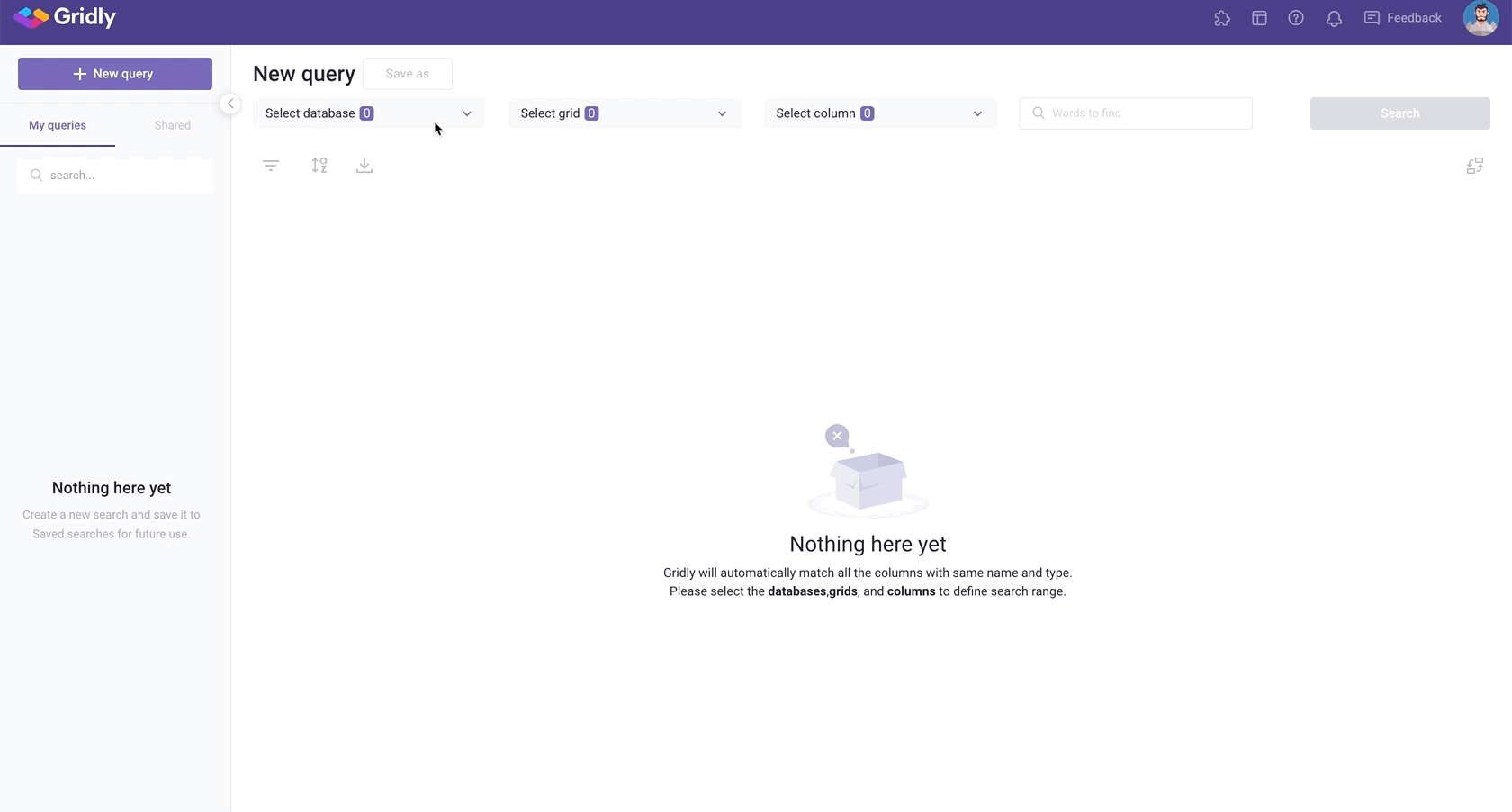Overview
The Queries functionality allows you to combine multiple Grids in a Project to search for specific records and interact with those records. You can search all data in a Project and modifying a cell will update its value in Grids directly.
Gridly will automatically match all the columns from the selected Grids in order to define the search range, so you can search, export the search results and share your search query with other members.
Note
Owners and Admin users have appropriate rights for managing Queries by default. To grant the ability for other custom roles, please refer to this article: Managing Company roles .
Getting Started with Queries
Open Queries
- From the Dashboard page, select a project you want to search in.
- Click Search by project in the header.
- Select Queries to open the Queries page.
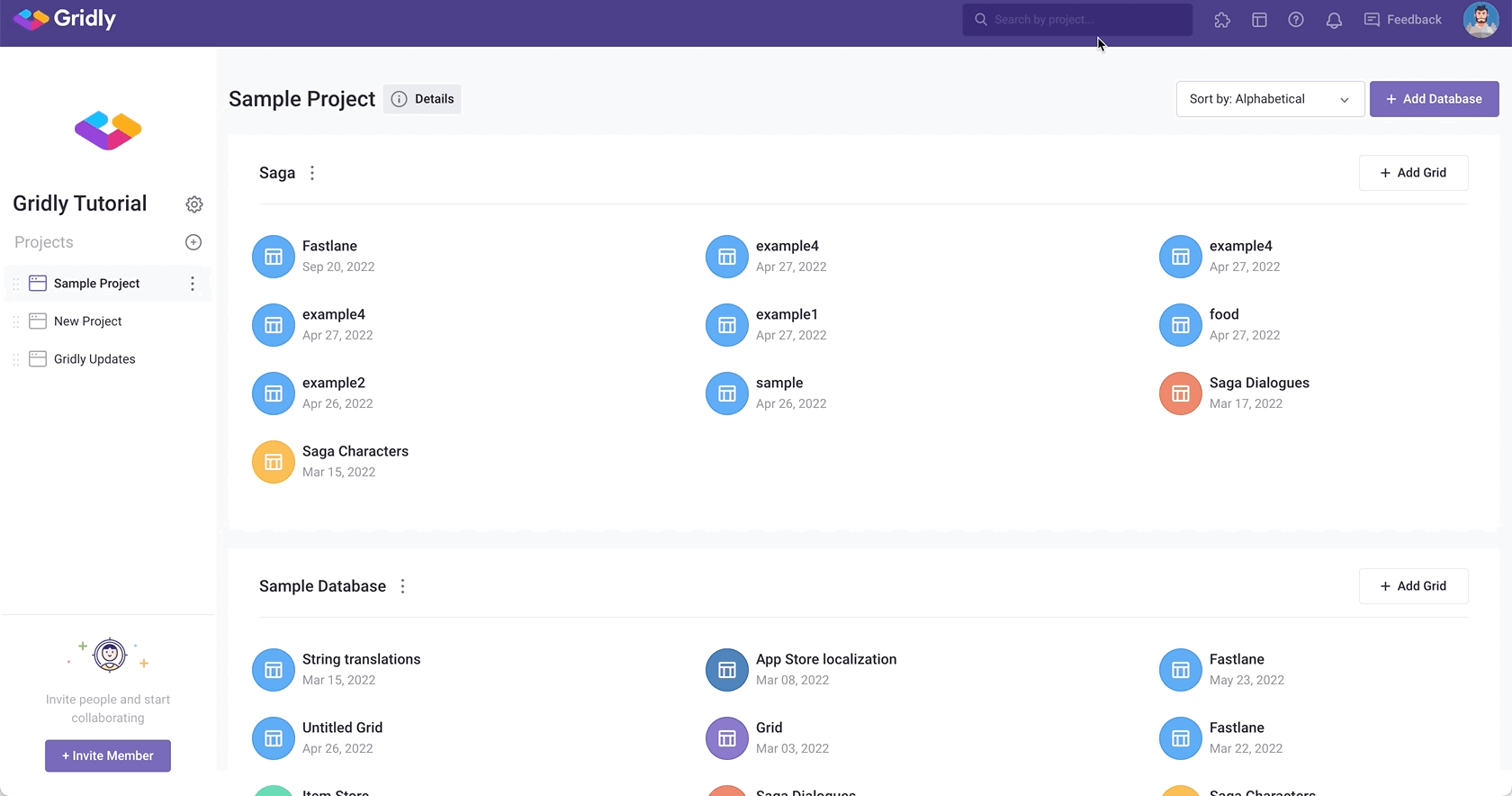
Add new query
Select Database, Grid and columns: Gridly will automatically match all the columns with the same name and column type, so only matched columns are available in the “Select column” section. Please configure your Grid if you want other columns to be used in Queries: Click here to learn more .
- Enter search term (optional)
- Click Search.
Save query
To save search query:
- Click Save as next to the search query.
- Rename your search query and click Save.
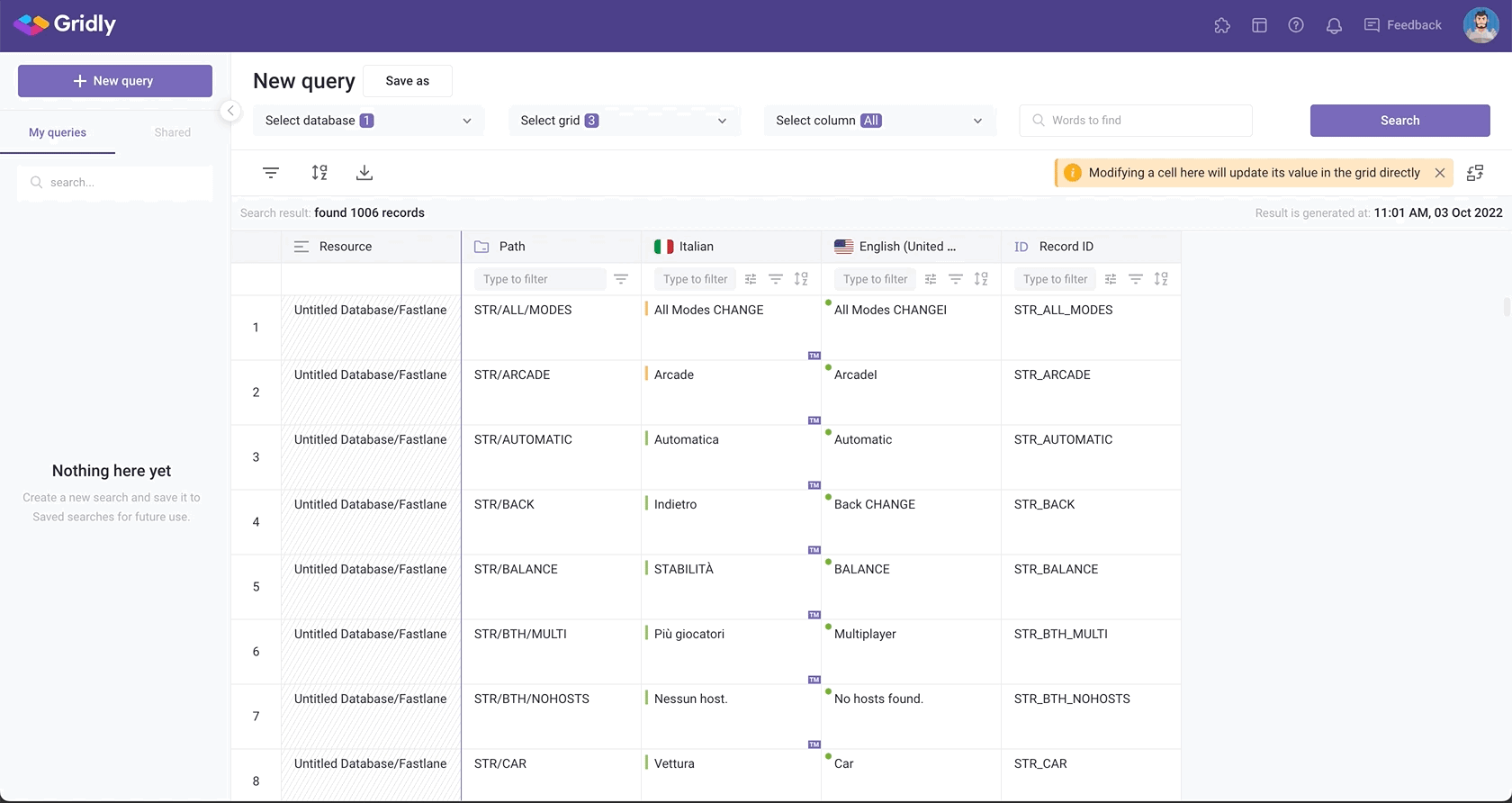
Modifying your search results
Edit cell value
You can edit a cell in the search results in the same way as you would work in a normal spreadsheet interface and its value will be updated in the destination directly.
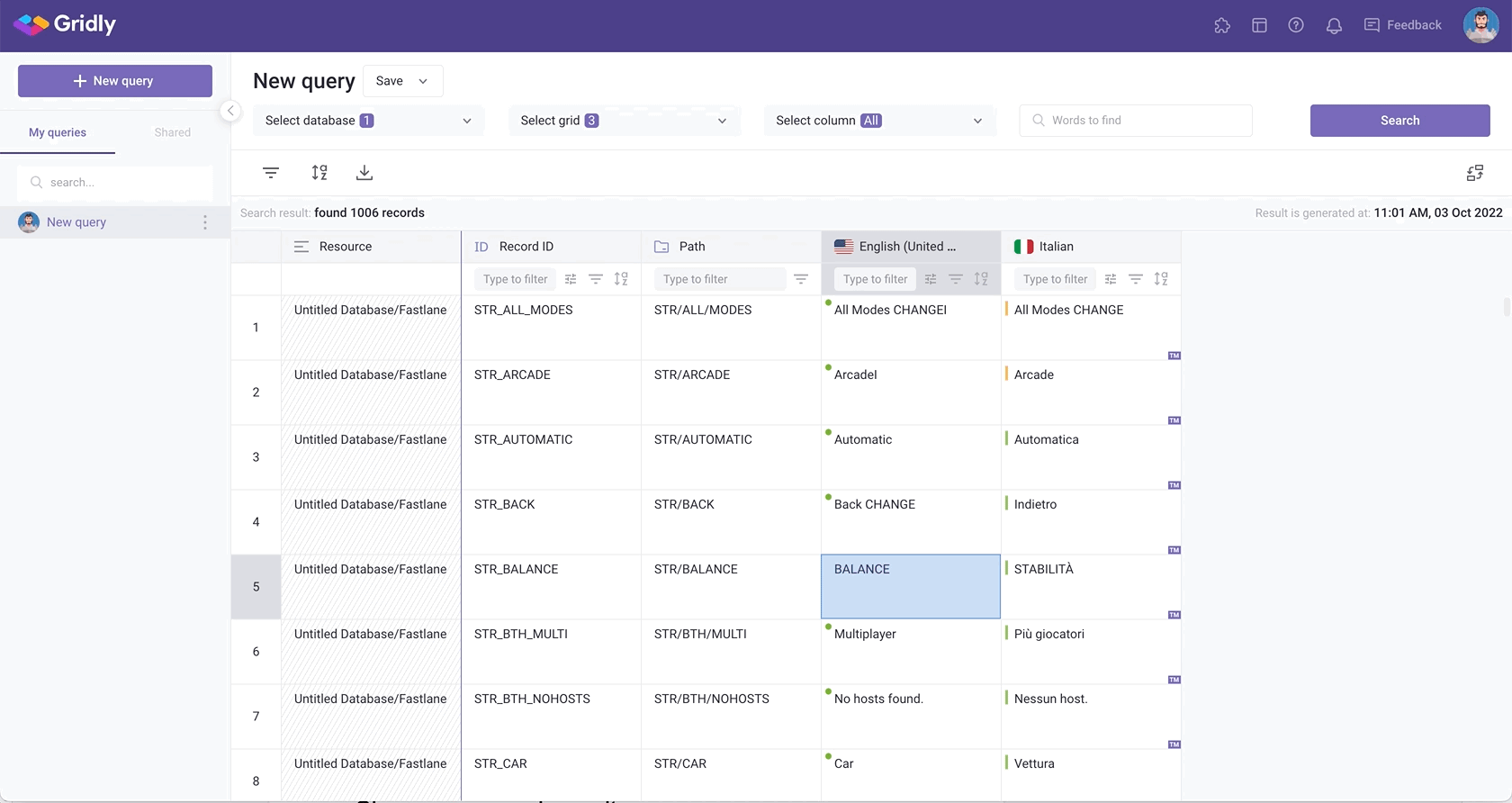
Quick filter, View filter and Sort, Find and Replace
You can modify your search results the same way you do in a normal Grid. Use the Quick filters if you want to search for records in a column quickly.
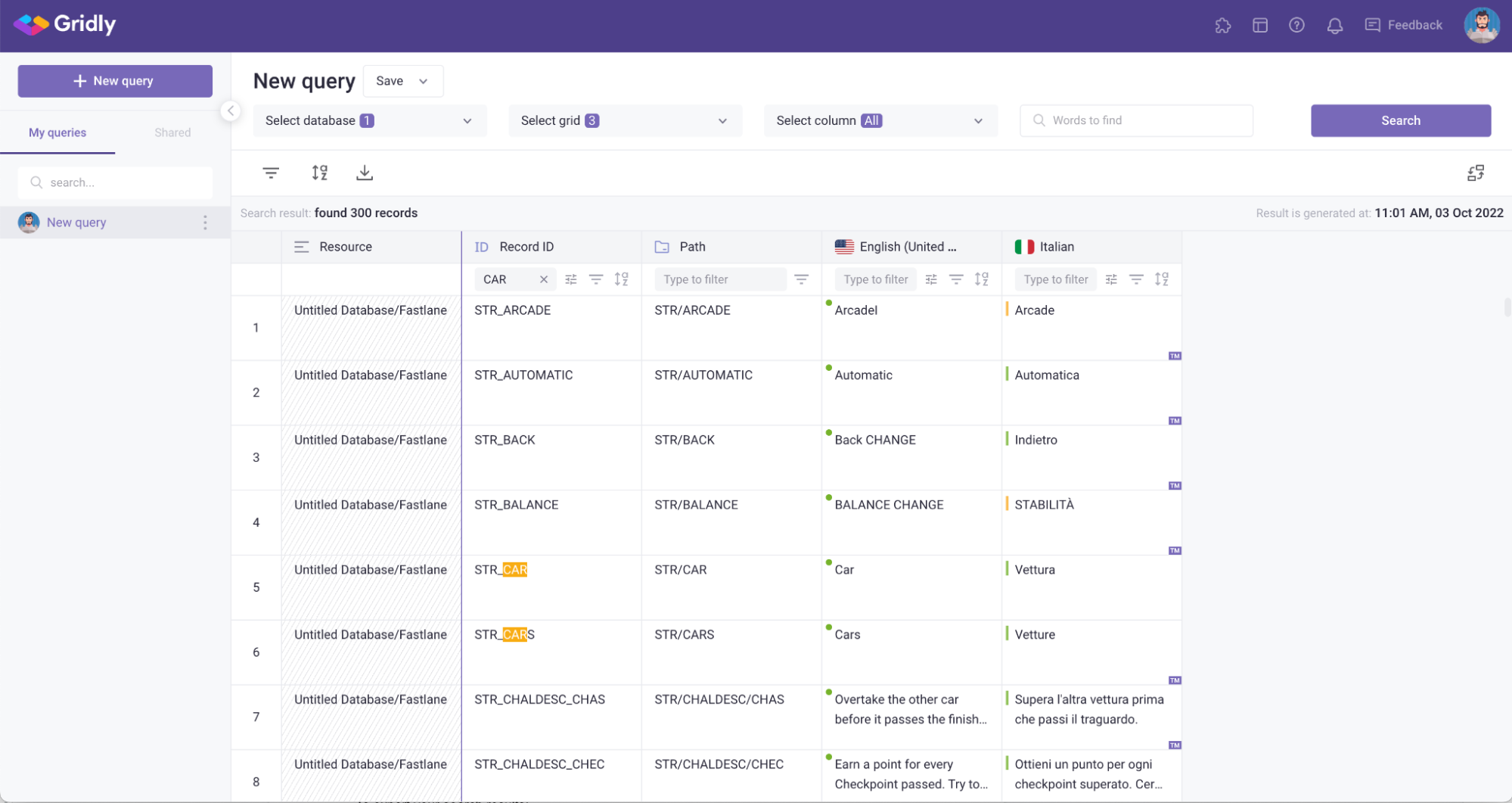
Using view filter and sort if you want to set up your search parameters for a long term use. Click here to learn more about View filters.
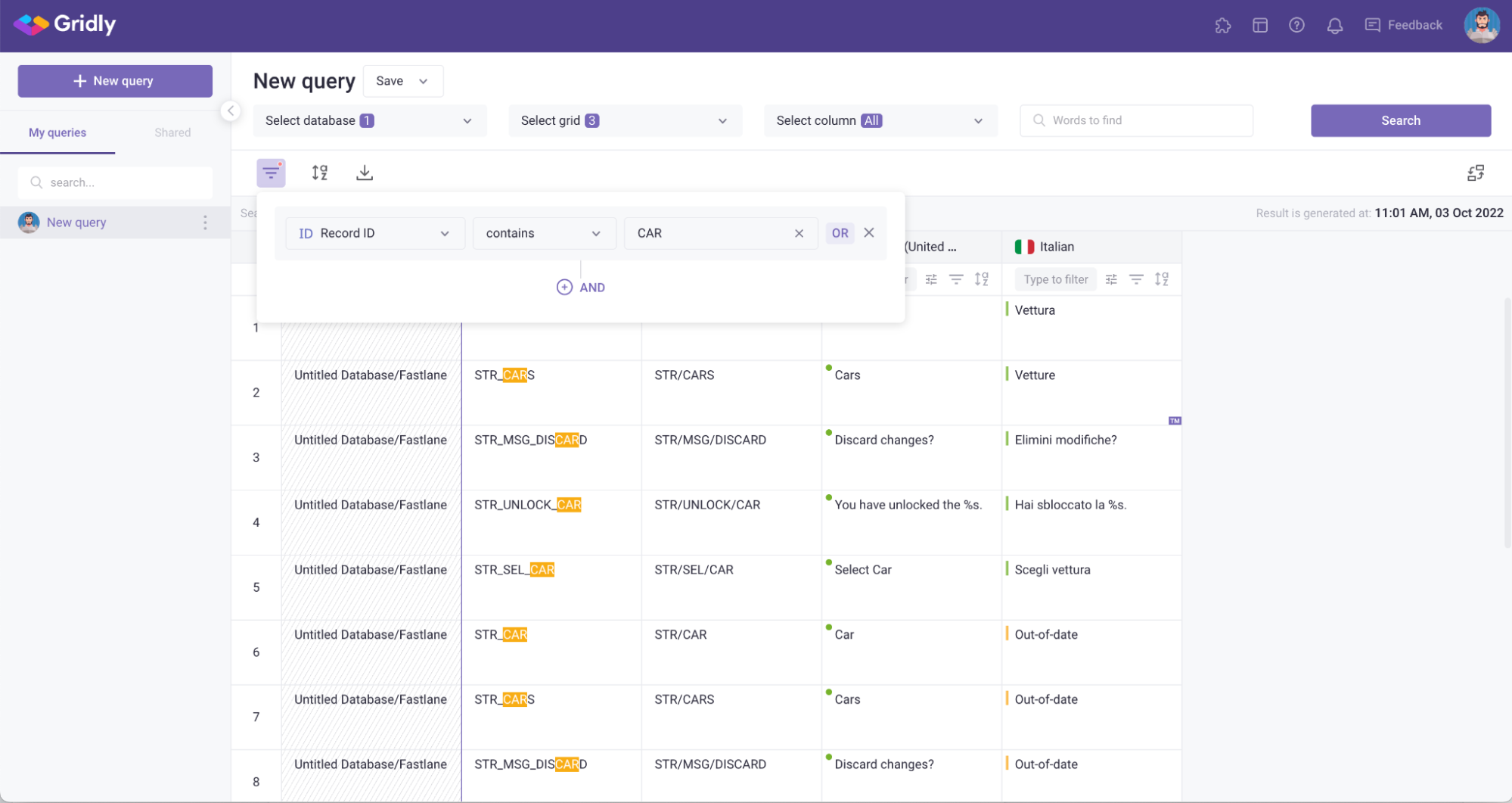
You can use find and replace to search for specific values and replace them with exactly what you want. Click here to learn more about Search in a Grid .
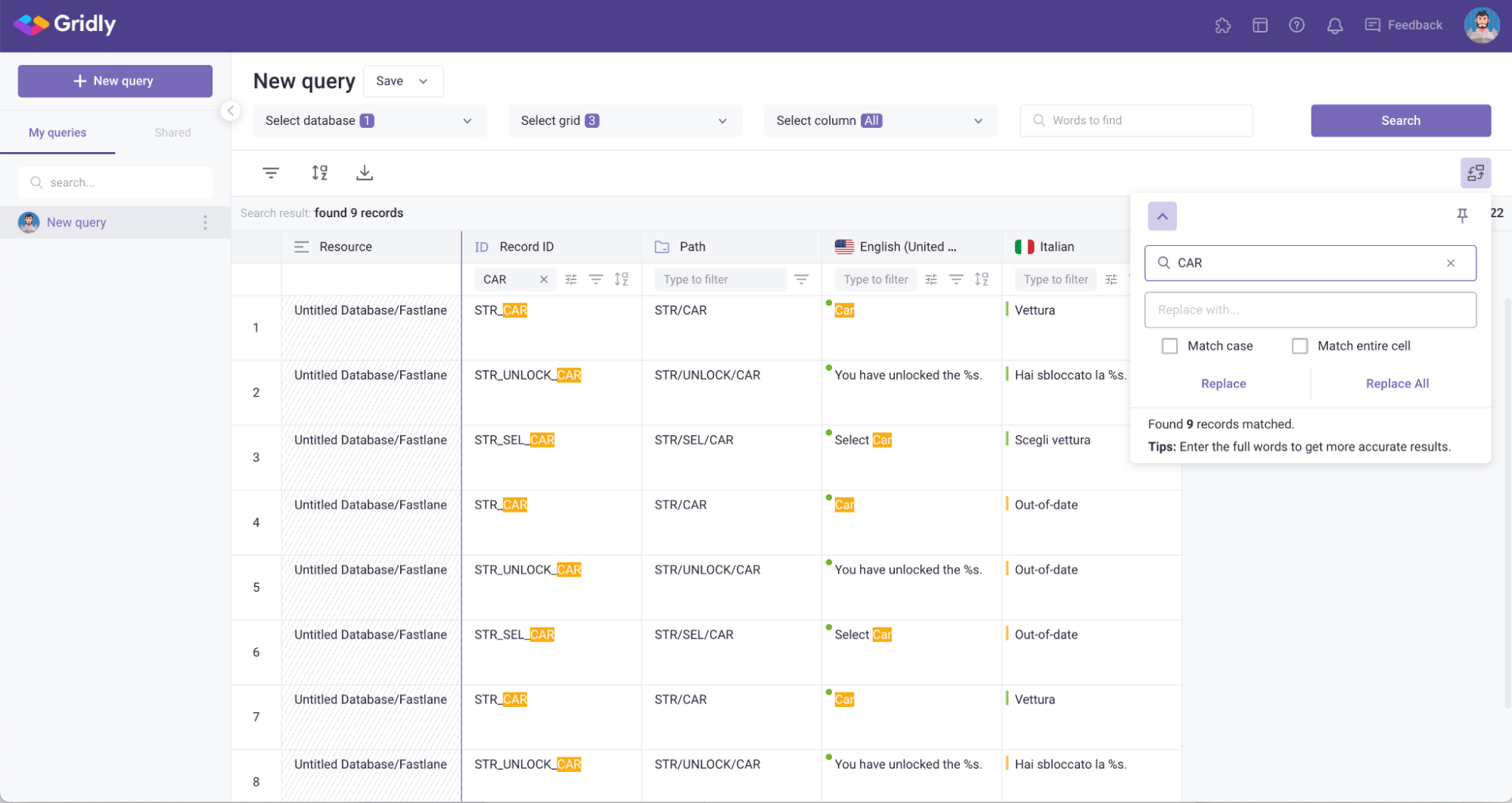
Open the original Grid
You can open the original Grid of a record by clicking ![]() next to the record’s number.
next to the record’s number.
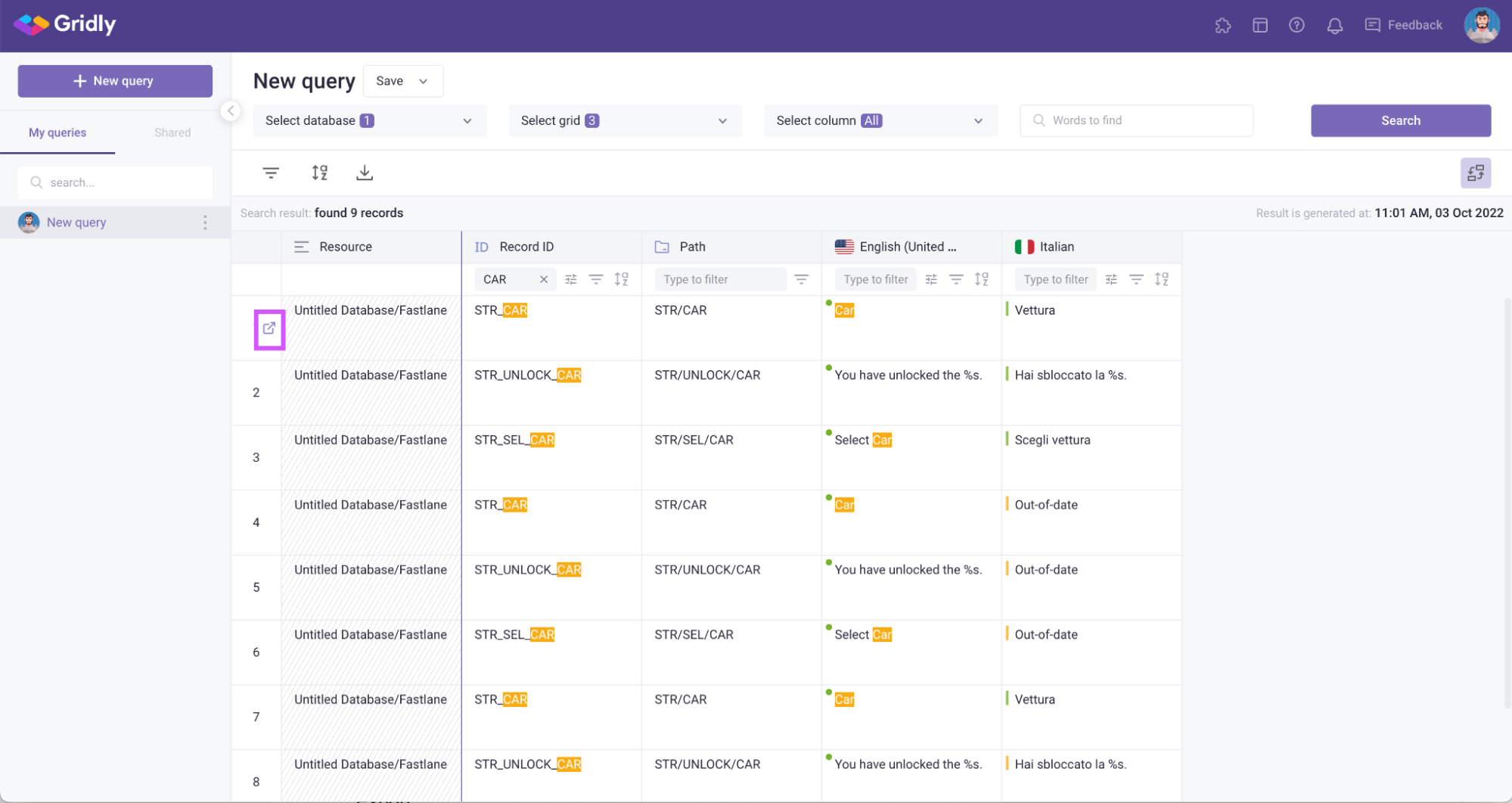
Share your search results
Export
To export your search results:
- Click
 to open Export options.
to open Export options. 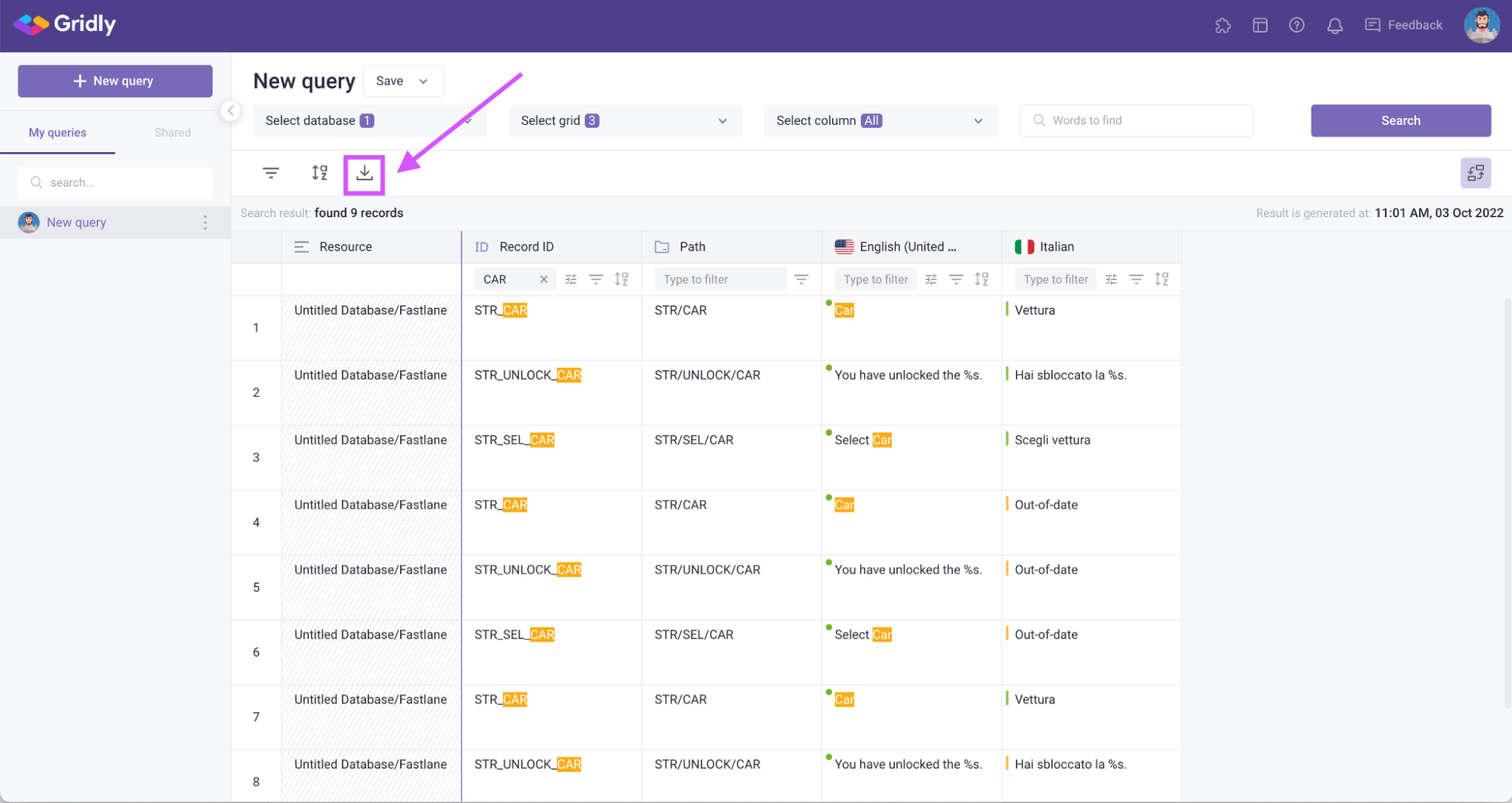
- Select export type: Currently, we support exporting the search results to CSV files
- Select the columns you want to export
- (Optional) Click Show more settings and select how data is separated.
- Check the export option to only export the results after quick filters, quick sorts and global search.
- Preview your data and click Export.
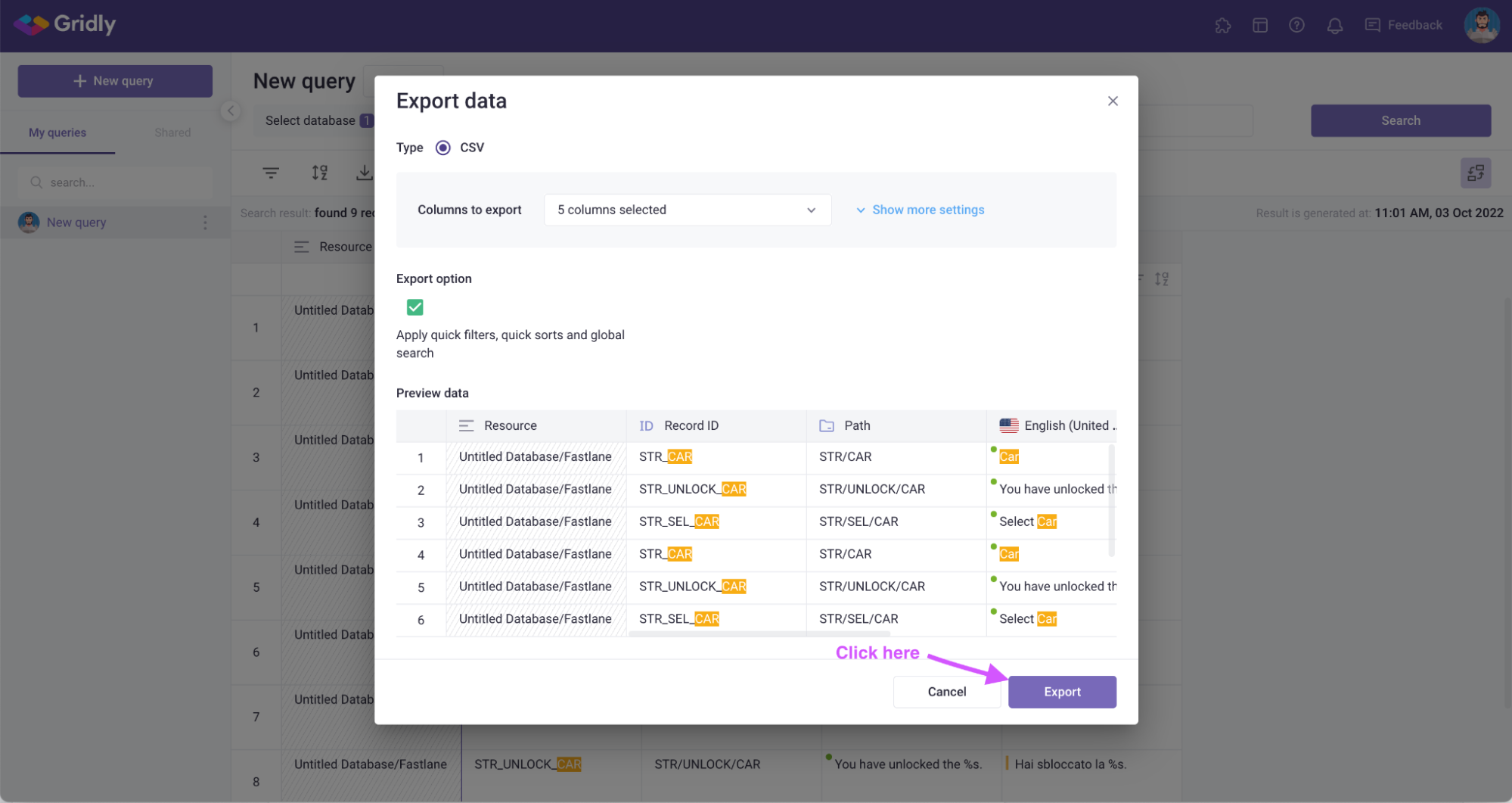
Share search query
On the saved search queries list, click the menu icon next to a query and select Share.
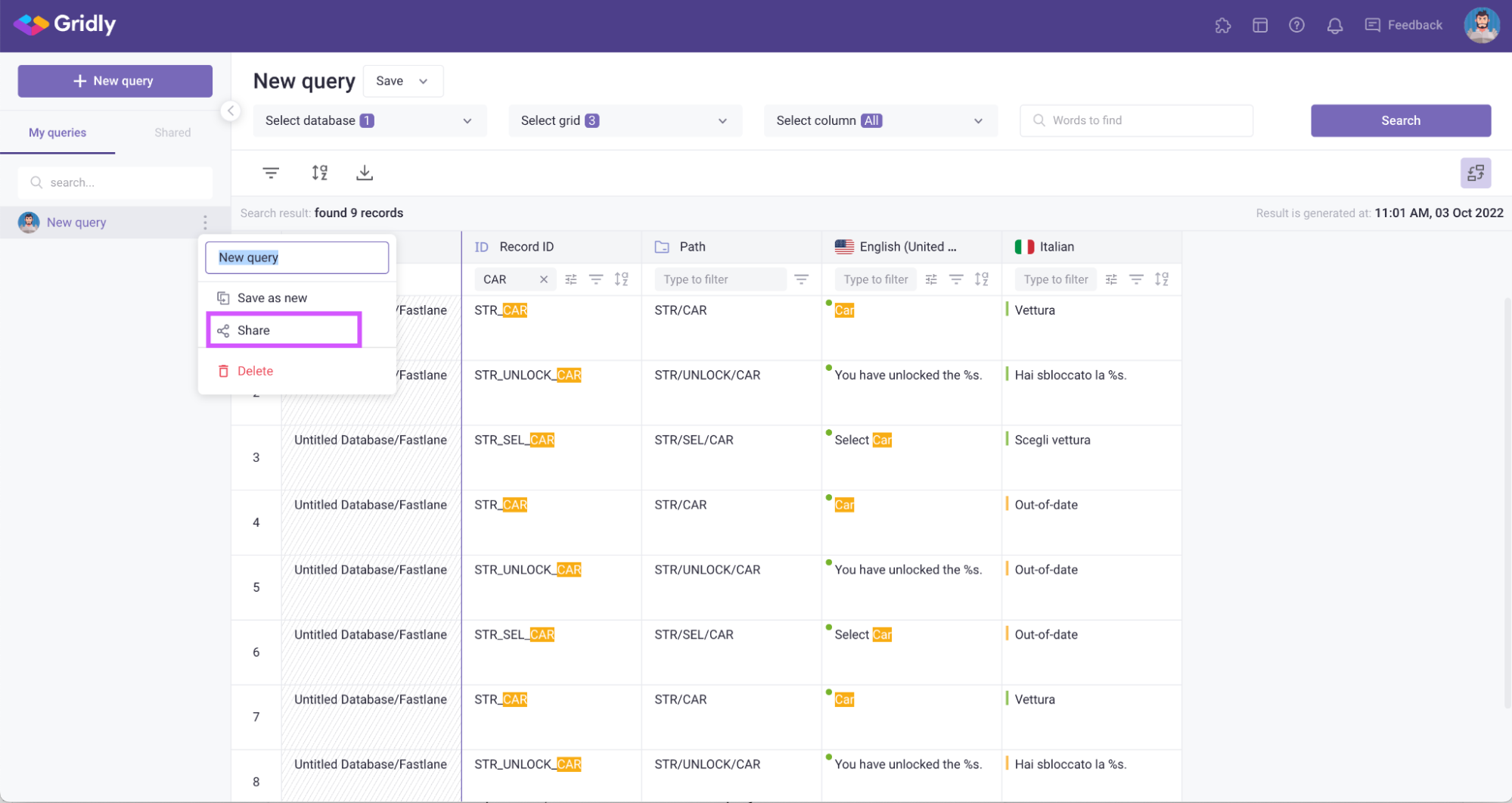
There are 2 ways to share:
- Share with Gridly members: Select to share with all members of the Project or/and share with members or groups of members.
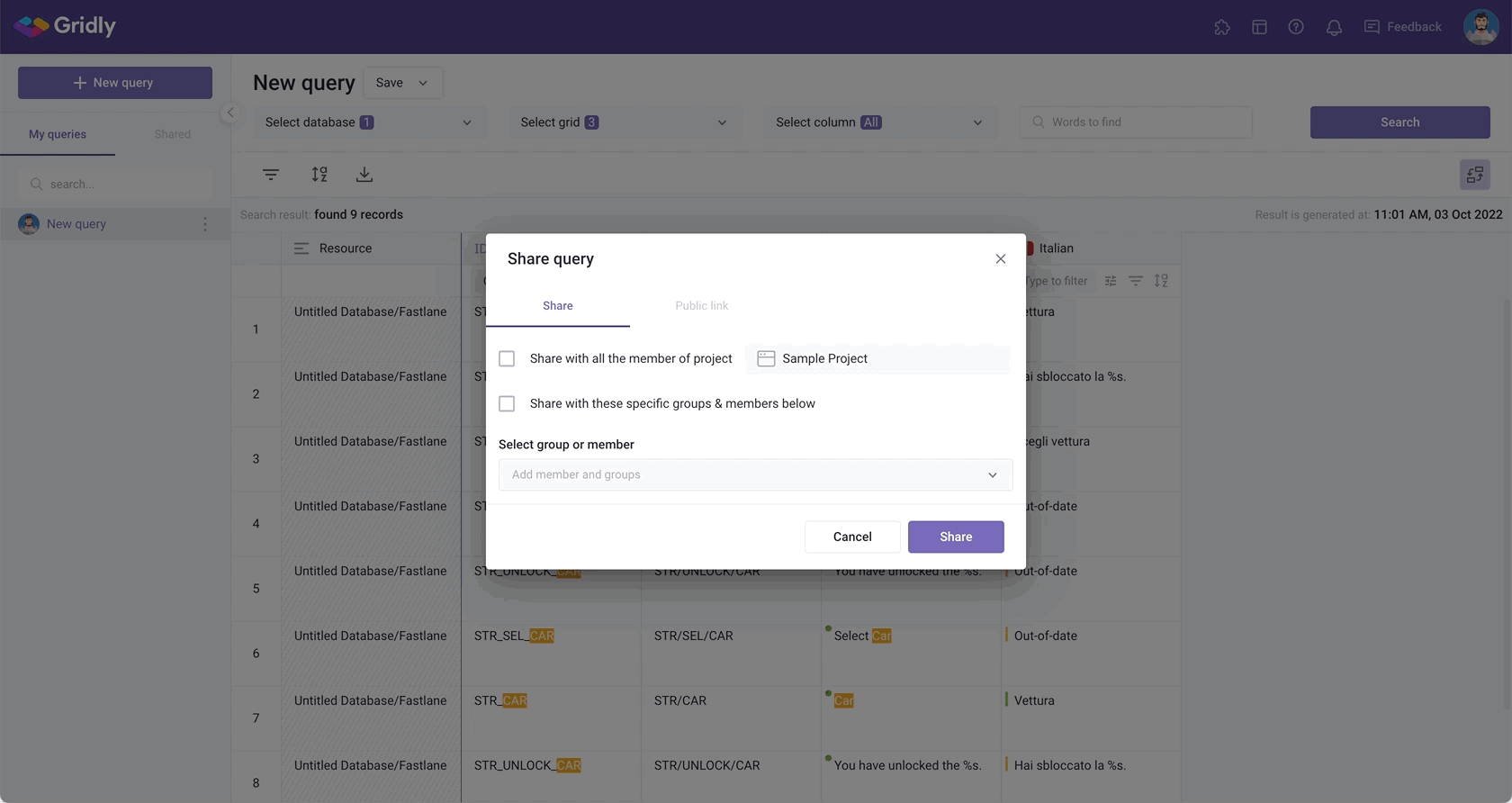
- Share public: Create a Shareable link and share with anyone you want, even non-Gridly users. The public shared Grid is read-only.

Manage search queries
Save query options
When updating a saved search query, you have to select the save query options:
- Save this search query: Save the new updates to the current query.
- Save as new query: Save the query as a new query (duplicate the query).
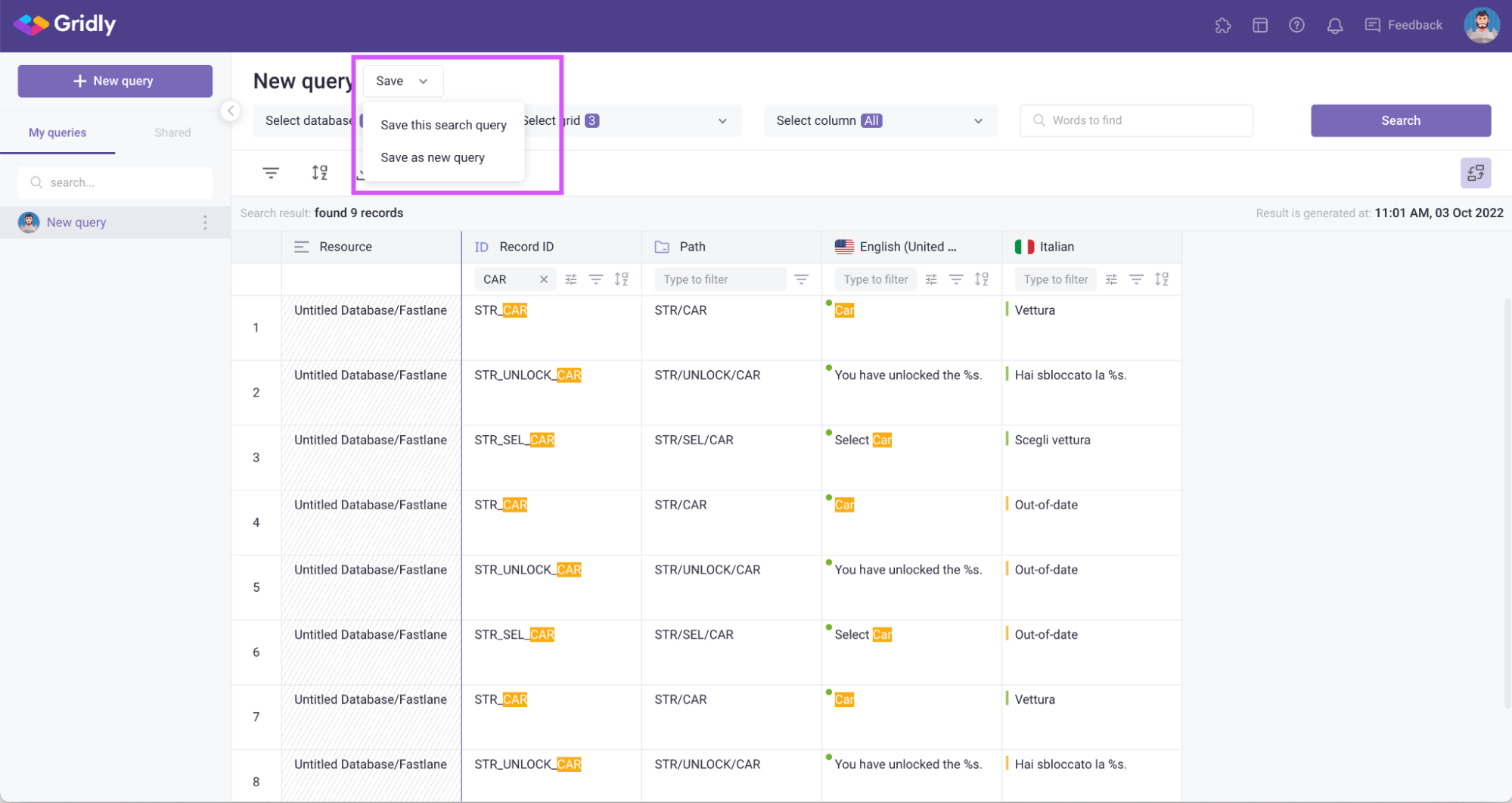
Delete query
On the saved search queries list, click the menu icon next to a query and select Delete.
Click Delete again to confirm.
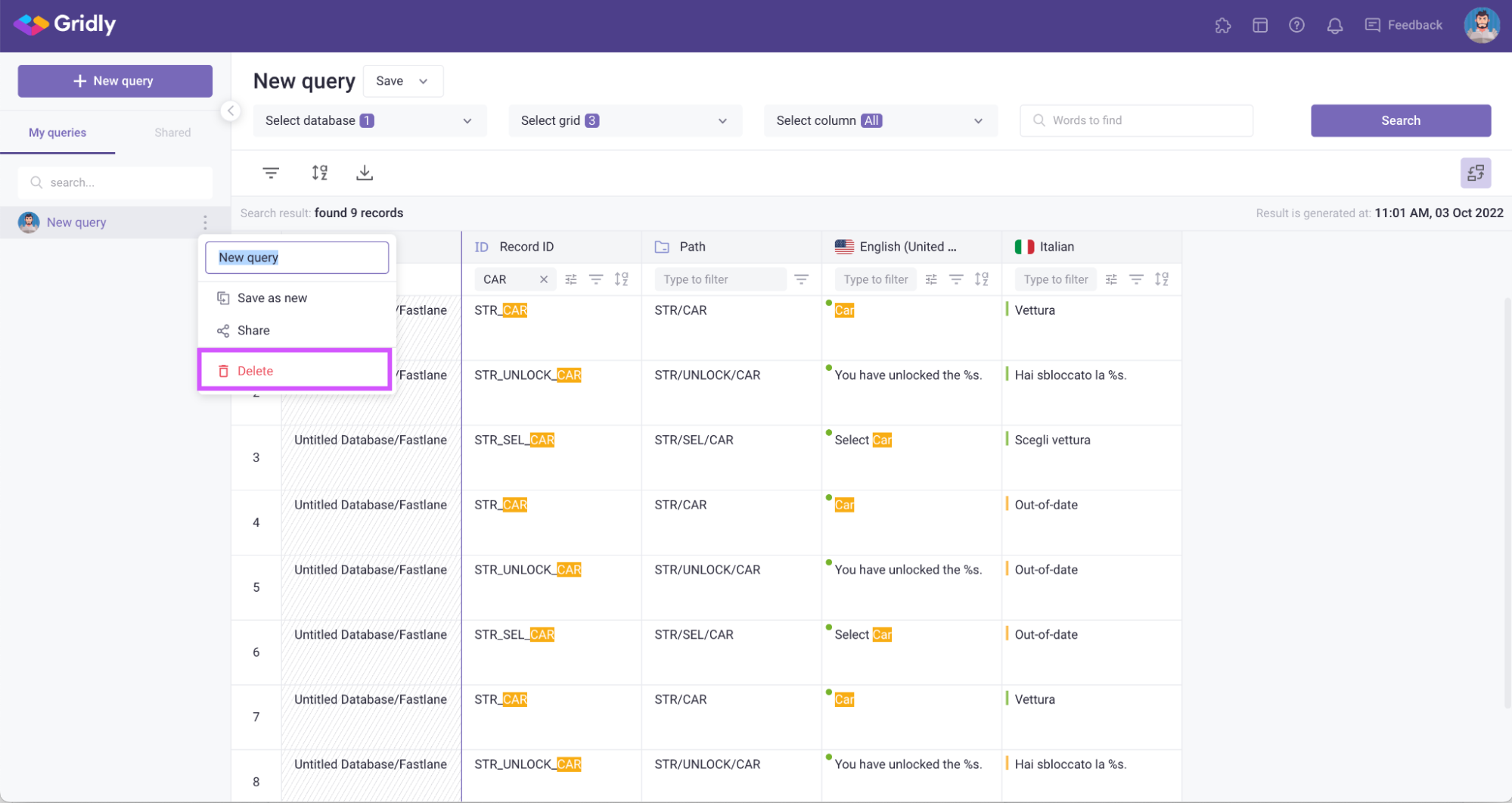
View shared search query
On the saved search queries list, open Shared tab to view all the queries that are shared with you.