With Gridly connectors, you can connect your Google Sheets document with a Grid and sync data easily.
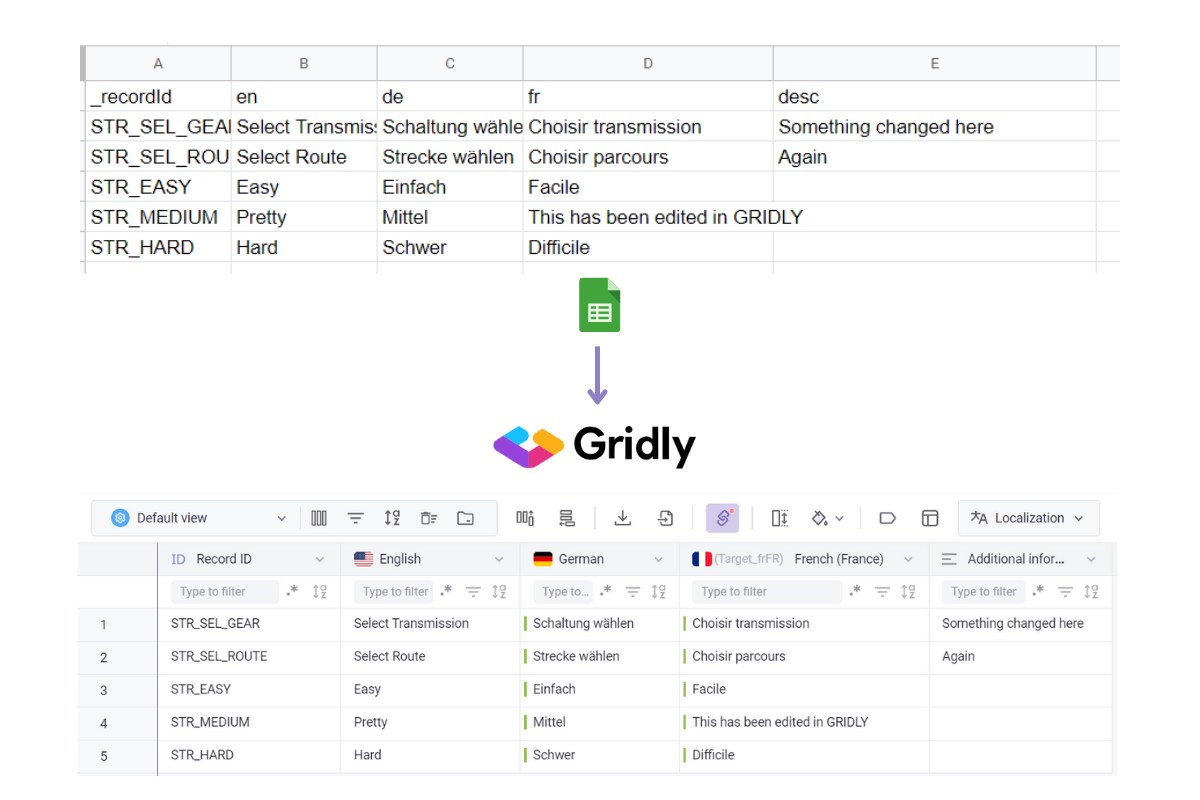
If you are using Gridly connectors for the first time, click here to learn more: Gridly connector overview
Access Gridly connectors
From Integration settings
In Gridly homepage, select Integration settings from the left-hand side menu.

From Integrations popup
If you are working in the CMS, TMS, or CAT module, you can quickly open the Gridly connectors screen:
- Click
 in the header to open the Integrations popup.
in the header to open the Integrations popup. - Select Gridly connectors from the side panel.

Create a new source in Gridly
A source is a registered connection point to your external data (like your Google Sheets document). Creating a source allows Gridly to securely access your spreadsheet data and sync content between Google Sheets and Gridly. You'll need to create a source before you can set up any data connections.
- In Gridly connectors, switch to the Sources tab.
- In the top right corner, click New source.
-
Configure source settings:
- Source name: Enter a name to identify your new source.
- Source type: Select Google sheets.
-
Share your Google Sheets document with the provided
girdly-connectoraccount (Editor permission). - Paste the URL to your Google Sheet document into Spreadsheet link.
- Click Save & check connection.

Create a new connection
To link your source with a Grid, create a new connection:
- In Gridly connectors, switch to the Connections tab.
- Click + New connection.
You will be guided through a 3-step wizard to create your new connection.
Step 1: Set up source
- Select your Google Sheet source from the Source type dropdown.
- Select one or multiple worksheet to be connected with Gridly and click Next.

Step 2: Set up destination
- Select the Grid and branch that you want to transfer data from the source to.
- Click Next.

Step 3: Set up connection
Name your connection. Map columns from Google Sheets to the corresponding columns in the selected Grid:
- Each row in the mapping table represents a different worksheet. In case there are multiple worksheets, drag and drop rows with the
 icon to set input order.
icon to set input order. - Use the dropdown menus to map your spreadsheet columns to Grid columns (shown in the table headers).
- Click Finish.

Duplicate handling: Higher sheets in the list will overwrite lower ones for duplicate record IDs.
Missing record ID: If not mapped, new records are automatically added at the bottom of the Grid each time data is pulled.
Sync data
- Open Gridly connectors, then open Connections tab.
- Click on in a connection to sync data.
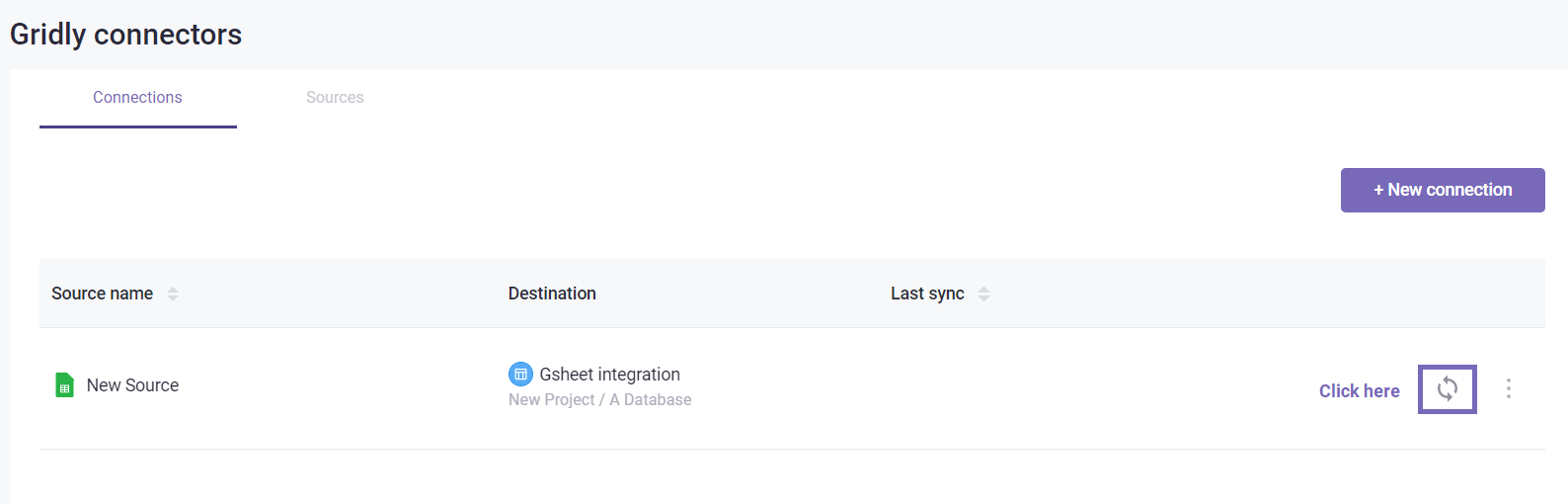
Whenever the source is updated, you have to sync data in order to update the destination Grid.
Learn how to edit, rename, delete sources or connections in Gridly connectors