Freeze columns
To freeze columns, hover your mouse over the thin vertical line on the left of the Grid. You will get a small purple handle that you can use to pull the line to the right to freeze more columns.
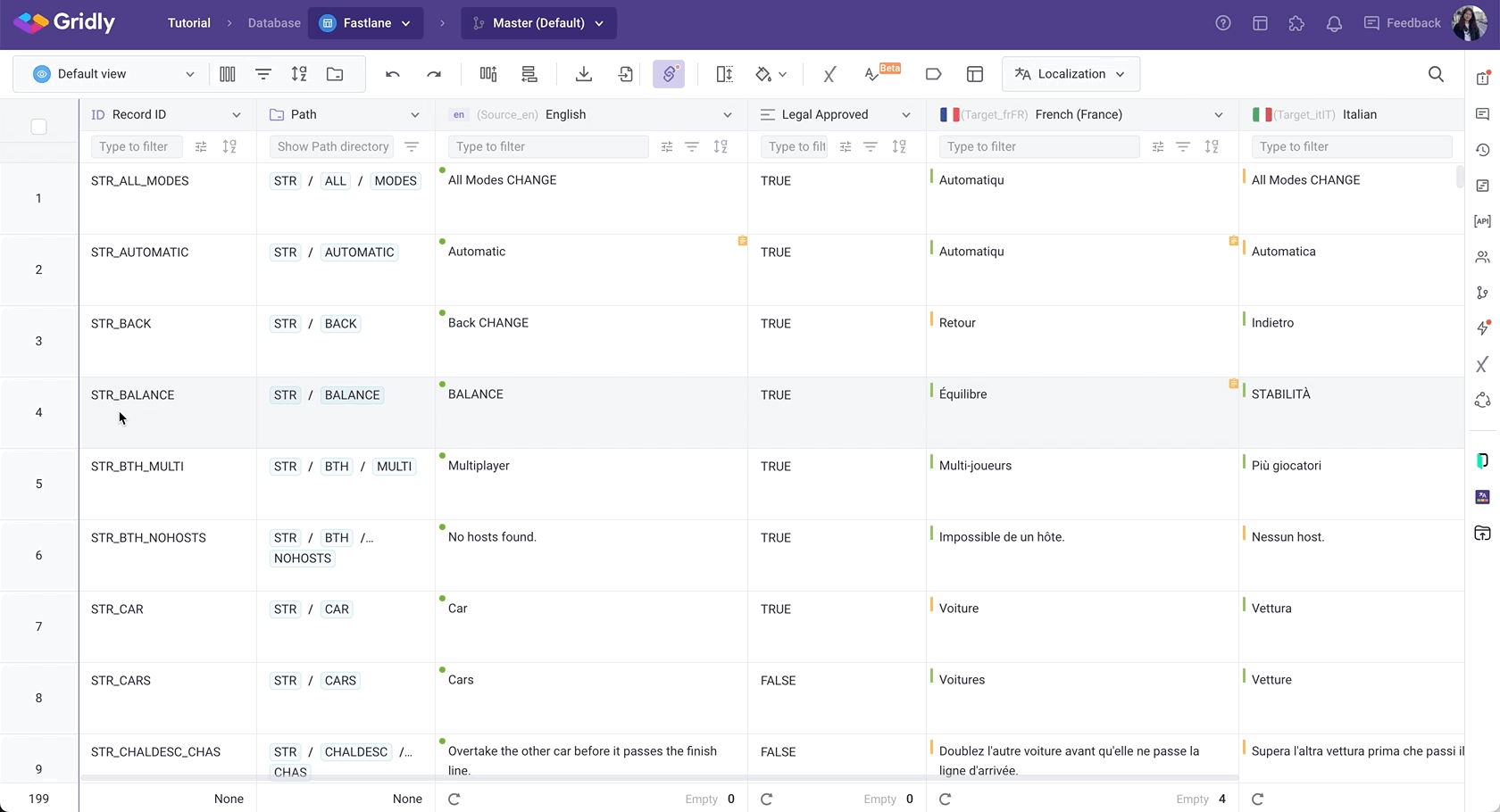
Formatting a Column
Click on a header of a column and select "Format Column" to edit the column name and select data type (refer to Data types).
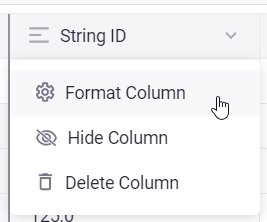
Hiding/unhiding a Column
In the View toolbar, click the "Columns" icon to hide the column from the current view (can still be exported when exporting the Grid).
To unhide a column:
- Click the Columns icon in the view toolbar.
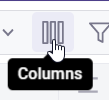
Check the checkbox for the columns to be unhidden (View Data and/or Edit Data) as required).
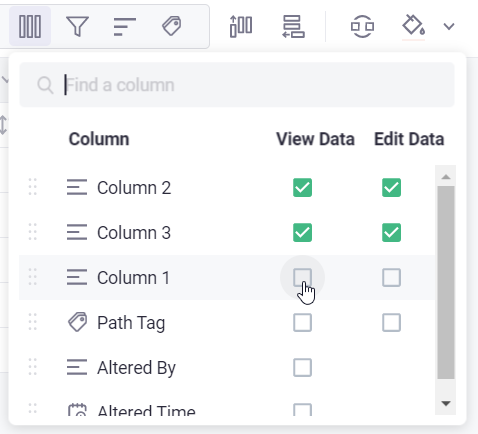
Filtering Data in a Column
Use the column filter to filter content by text or boolean (yes/no). You can filter multiple columns at once.
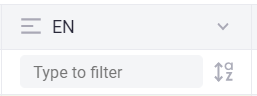
To filter cells with out-dated, missing, or up-to-date texts marked by dependencies rules (colored dashes in cells), click on the dependency filter icon in the column's header next to the quick filter field. Click the icon multiple times to change the status filter.
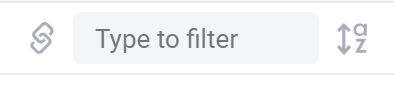
Right-Sidebar
- Grid history - view update history (by who, and when)
- API quick start - list, create, set, and delete a record
- Keyboard shortcuts - view available keyboard shortcuts
- Share view - share current view with existing company group(s) or create a new group
- Version control - (branch dataset, tweak and test it in isolation, merge to the master branch)
- Triggers (Rules) - create automated rules for custom instances (record/column created, updated or deleted, or comment created)
Footer

The footer displays the total number of records and any of the following information for each data column:
- Empty - number of empty records
- Filled - number of filled records
- Percent Empty - percentage of empty records (total records/empty records)
- Percent Filled - percentage of filled records (total records/filled records)
- Percent Unique - percentage of unique values (total records/unique values)
- Unique - number of unique values
The total number of rows is displayed in the bottom left corner.
By default, the footer displays the number of empty records in each column. To change which values are displayed, click on a footer column and select from the drop-up menu:
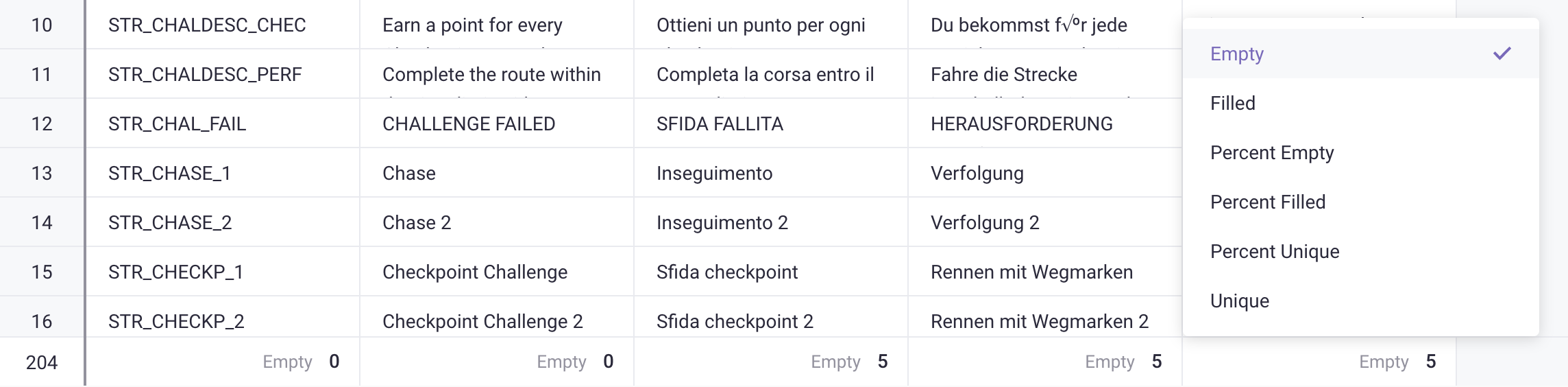
This feature is helpful for quickly reviewing how many records need to be translated.
Deleting a Column
Click "Delete column" to delete a column. WARNING: Once the column is deleted the action can not be taken back.
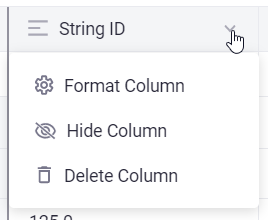
Selecting Multiple Columns
You can move multiple columns, or delete data from multiple columns at once. Click on the heading of the first column you want to select, hold the shift key, and click on the last column you want to select. To select random columns use the Ctrl (Control) key. The same can be done with rows by clicking on the numbering bar.