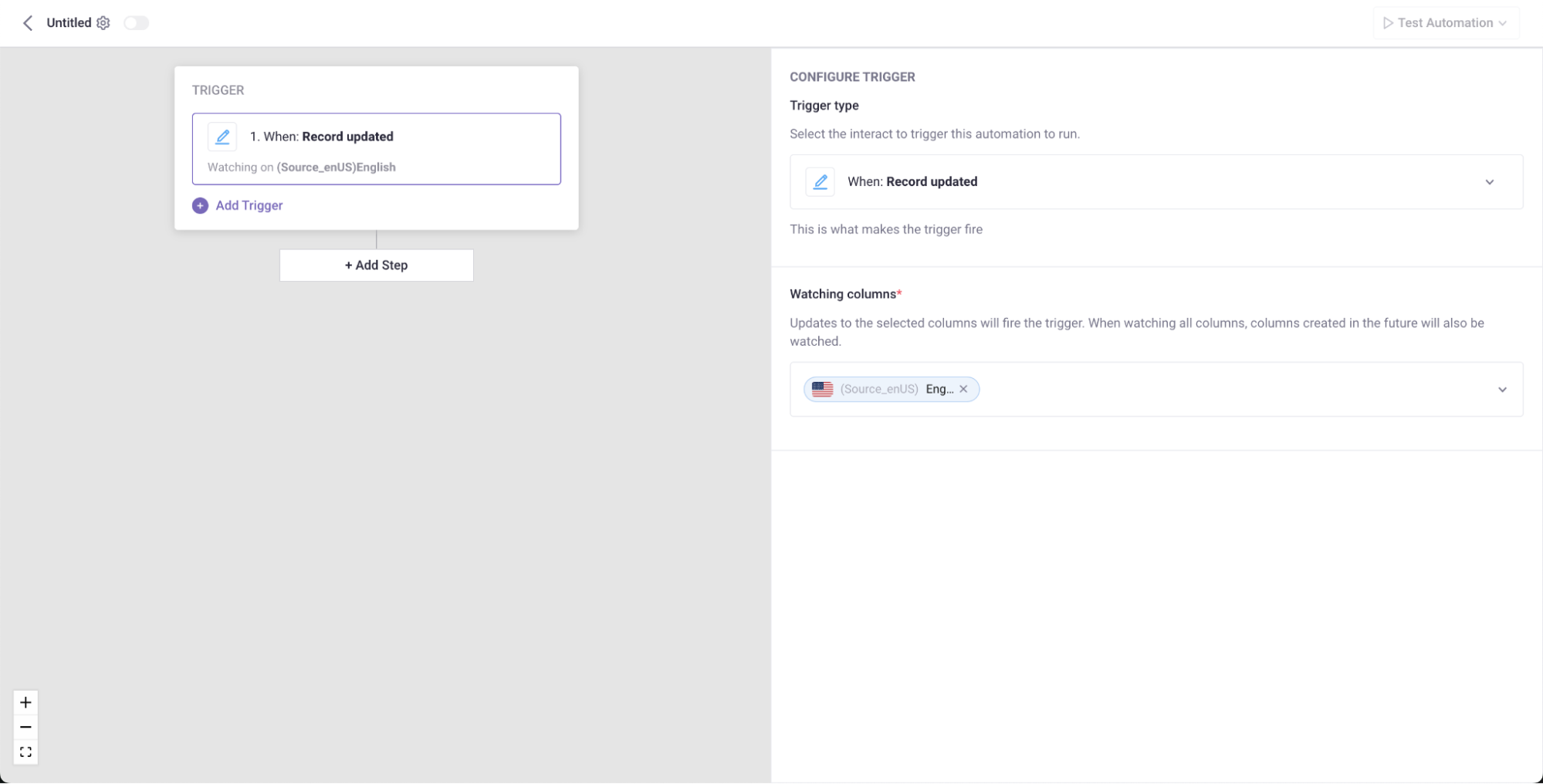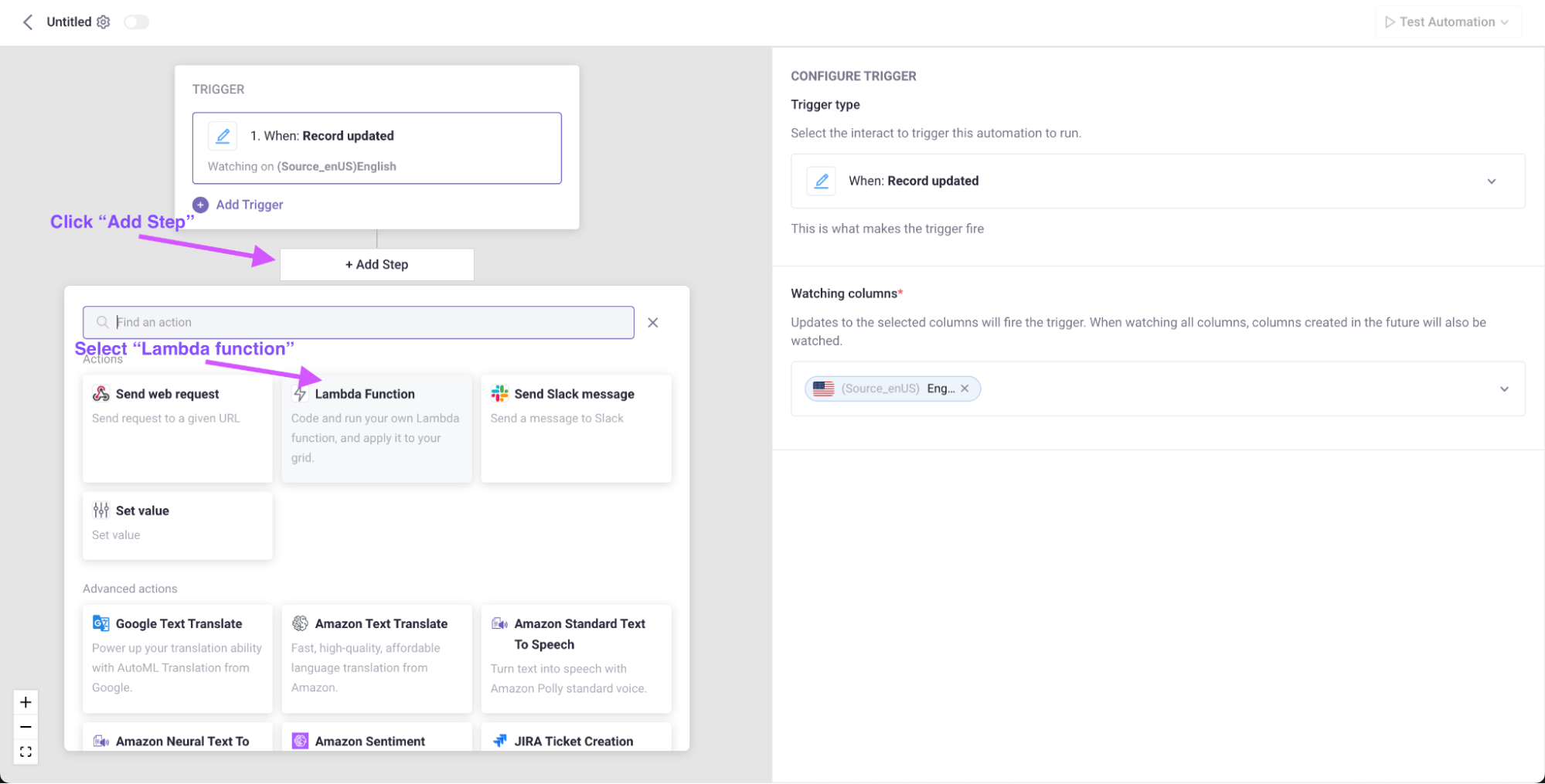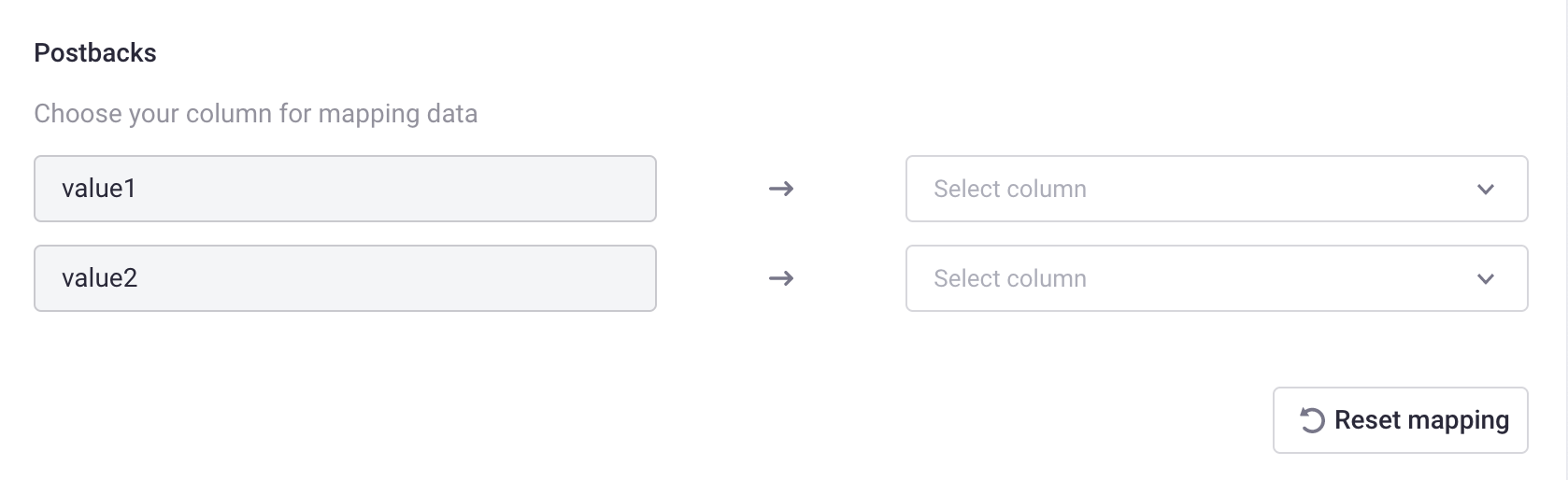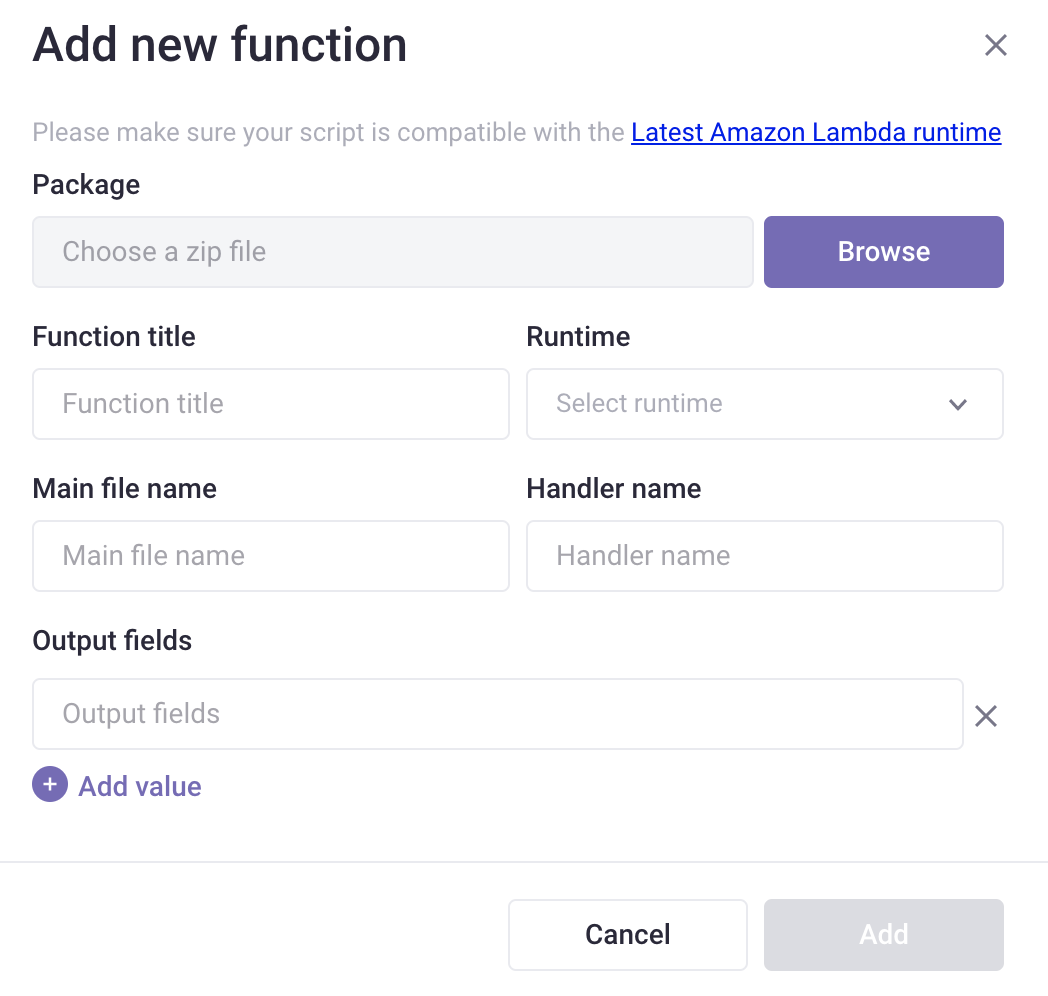Lambda function provides the ability to run your own script, using common programming languages such as Python, Java, etc…It allows you to manage or use the function's response payload in an effective manner.
If you are not familiar with creating an Automation, please view the following article: Creating an Automation .
Prerequisites
This is available for all plans, with the paid Automation action: Lambda function.
Setup
After creating the Automation, you need to configure the trigger and action.
Add “Record updated” trigger
- Click Add Trigger, then select a trigger from the dropdown list.
- In the Watching columns section, select a column.
Add “Lambda function” action
-
Click Add Step and select Lambda function in the list of actions.
- Select a Lambda function from the list, if you have not added a lambda function before, click Add function to add a new Lambda function.
- Input your payload: Customize your payload here, click Select input value for action and add the trigger data to your payload
- (Optional) Postback: Map the output fields from Lambda function to the columns in Gridly, this helps Gridly update the returned values from Lambda functions to correct columns.
Add a new Lambda function:
Input the following fields:
- Package (required): Select a zip file from the local computer
- Function title (required): The descriptor for the lambda functions
- Runtime (required): the runtime environment of the lambda function
- Main file name (required): The file name of the file containing the main function
- Handler name (required): The name of the Handler
- Output fields (optional): The output values of the lambda function
Click Add to add a new function.
Test Automation
- Switch the toggle on to turn on the Automation
- Click Test Automation. If your Automation is not turned on, Gridly will require that you turn on the Automation in the resulting pop-up message. Click on the toggle to turn on and select Test again.
- Change the name of your Automation by clicking
on the top-right corner.
To view all articles related to Automations, click here.