Translation Memory (TM) Overview
- How does TM work?
- Master TM, working TM, reference TM
- Setting up Translation Memory
- Using Translation Memory in each module
Translation Memory (TM) is a database that stores previously translated segments of text, allowing translators to reuse them in future projects.
Each time you edit a cell in the target language, it’s saved in the assigned Translation Memory (TM) database for further use. When you translate new content, the system checks your TM for matches:
- Exact Match (100%) – The segment is identical to one already stored in TM.
- Fuzzy Match – The segment is similar but not identical (e.g., small wording changes).
Instead of translating from scratch, you can reuse these matches, which speeds up translation, ensures consistency, and reduces costs. As you translate more content, your TM grows, making future translations even faster and more consistent.
Master TM, working TM, reference TM
- Master TM: stores all finalized translations once a project is completed. By default all TM terms are stored in the master TM.
- Working TM: stores translations in real-time as you translate within the Grid, must be enable in Database settings to be able to use. After reviewing and approving translations in the working TM, you can merge it into the master TM.
- Reference TM: is a master TM that can be assigned as references. It is read-only; contains useful matches and references, such as previous versions of a string.
Using a working TM helps create separate spaces for your TMs. This ensures that the master TM remains well-organized, containing only approved translations. Each working TM is specific to a single Grid, so TM terms from other projects or Grids won’t interfere.
To learn how to leverage working TM, refer to this article: Working TM and master TM (Translation Memory).
Setting up Translation Memory
Create and assign new TM database
TM databases store previously translated terms (TM terms) for each project. You can create separate TM databases for different projects, each with its own customized settings.
Go to Localization settings → Translation memory. Click + Create New TM to create a new one. Click Assign this TM to a project next to a TM name, then select the project from the drop-down list.

- A project can only be assigned one TM. If the project already has a TM, you cannot assign another.
- If you don't assign a TM to a project, the Default TM will be assigned automatically.
- If you assigned a TM in Database settings (CMS), all Grids within it will use that TM instead of the one assigned to the project. For TMS, you can assign the TM in the Category settings.
Customize TM settings
How TM matches are populated or updated is controlled in the TM settings. Go to Localization settings → Translation memory, click on a TM database and switch to open TM Settings tab. For further details, refer to Translation Memory (TM) settings.

Using Translation Memory in each module
CMS module
Make sure you've set up localization columns and dependencies in your Grid.
Apply TM results while translating
- Existing source strings: Gridly makes suggestions once you start editing the target language column.

- New source strings: When new source strings are added, Gridly automatically detects identical sentences and suggests previously translated texts.
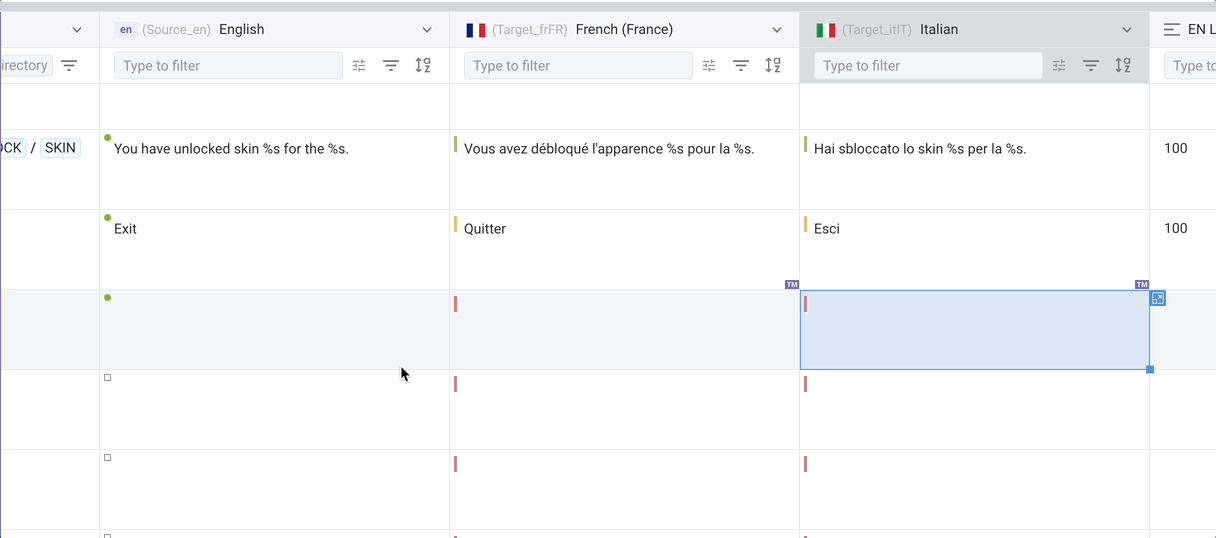
Translations from the TM databases will have the TM icon at the corner of the cell. To accept the proposed translations, right-click the cell and select Approve TM text from the drop-down list.
Apply TM results to all records in the Grid at once
Apply TM terms from the assigned Translation Memory to the current Grid immediately.
- Open a Grid, then click
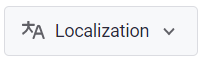 on the toolbar.
on the toolbar. - Select Synchronize TM from the dropdown list.
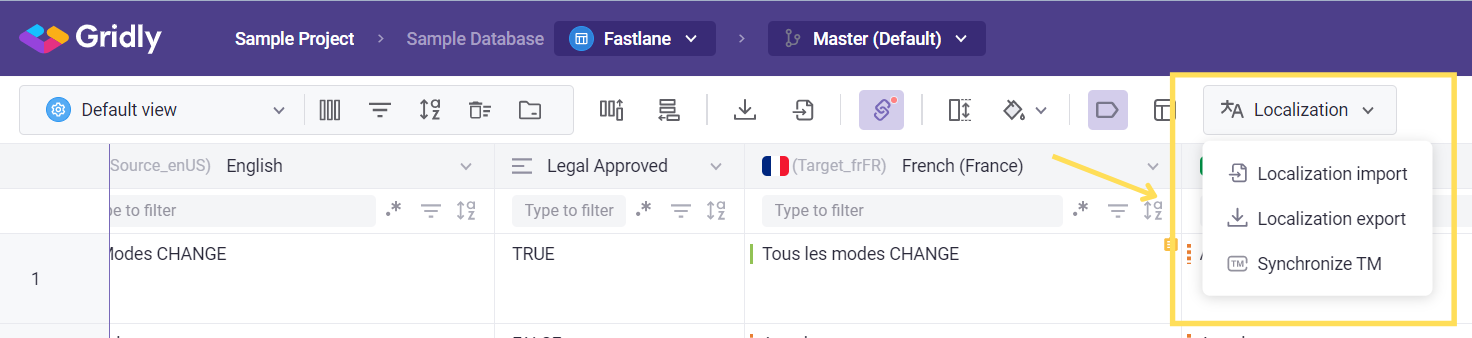
- Select Fetch from current TM tab. Here you can configure these settings:
- Source and target languages (required)
- Replace existing translations with TM and update translation status (optional):
- Update translation status for all replaced translations, even if content is unchanged.
- Update status only for translations with changed content.
- Click Apply TM.

TMS module
In the TMS module, you can apply TM terms to all Tasks under a Job.
- Open a Job in Gridly TMS
- Select
 and click Synchronize TM.
and click Synchronize TM.
- Here you can configure these settings:
- Source and target languages (required)
- Replace existing translations with TM and update translation status (optional):
- Update translation status for all replaced translations, even if content is unchanged.
- Update status only for translations with changed content.
- Click Apply TM.

CAT module
In the CAT module, you can use Translation Memory (TM) to insert translations to similar segments to increase your translation speed.
How TM matching works in the CAT module
Gridly uses intelligent matching logic to score TM matches based on both segment text and contextual alignment:
- 100% – The current segment text matches a TM entry
- 101% (Context Match) – The current segment plus previous and next segment text match TM context
- 102% (Context + ID Match) – In addition to 101% conditions, the segment ID also matches
You can check matching score in the Suggestions (TM - MT - Glossary) pane.

If there are changes in your TM, refresh to update the TM matching scores:
- Click
 in the top toolbar
in the top toolbar - Select Refresh from the dropdown menu.

Using TM suggestions in the CAT module
To insert TM suggestions into a segment:
- Click on a target cell.
- Where there is a matching TM term, it will be shown in the Suggestions (TM - MT - Glossary) pane.
- Double-click on the TM term to insert into the selected cell.

When you confirm a segment in the CAT module, it will automatically be added to TM.
