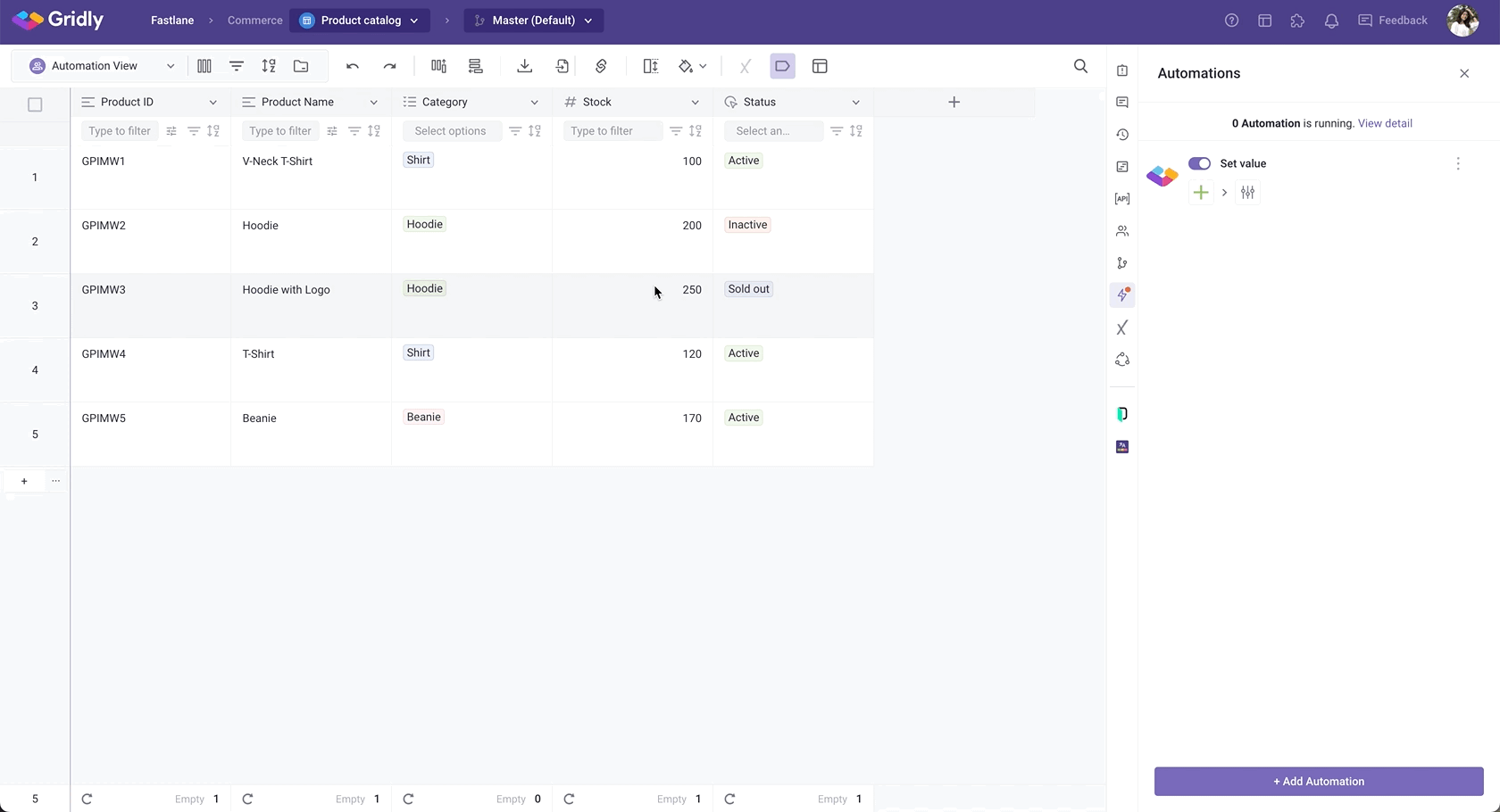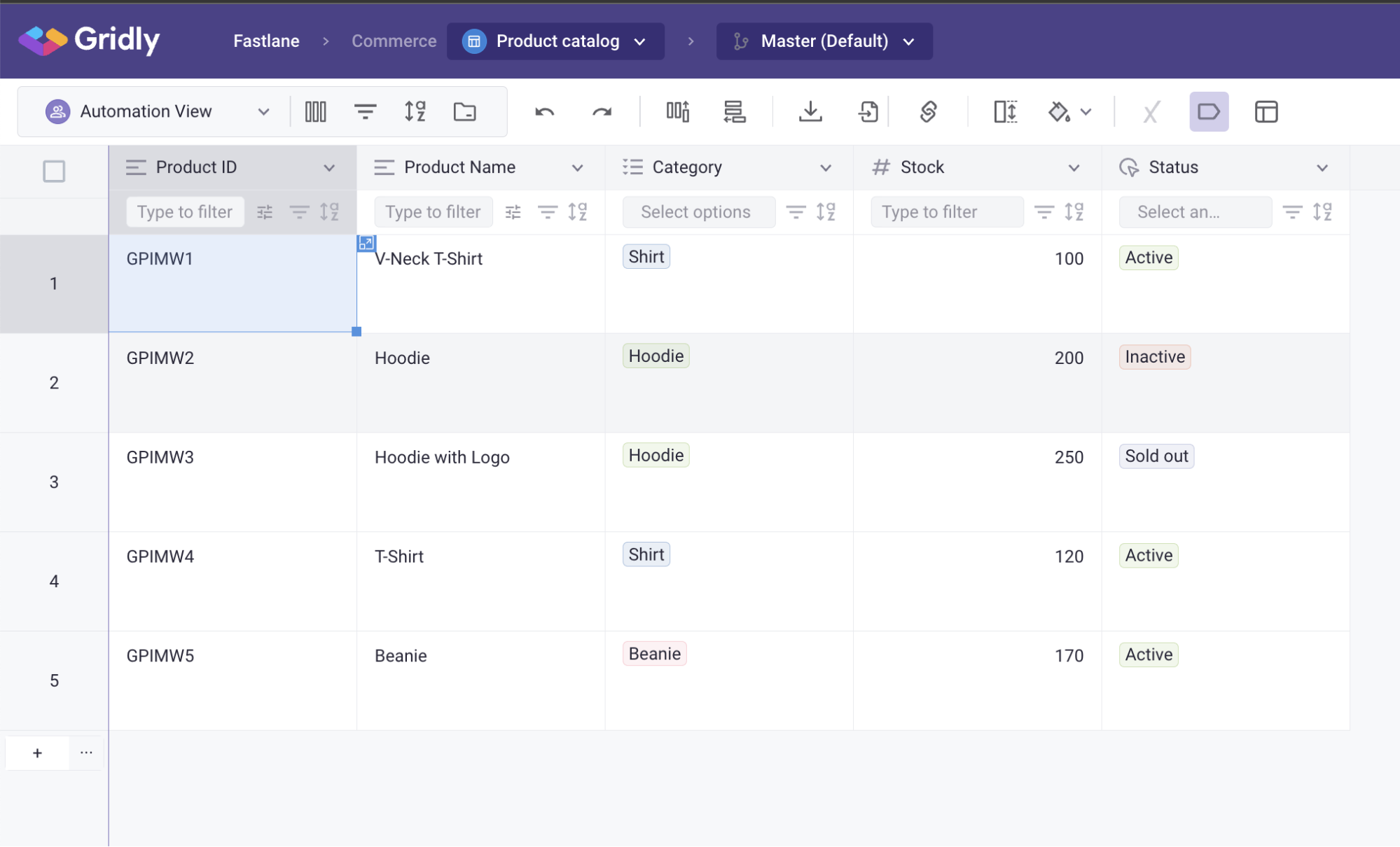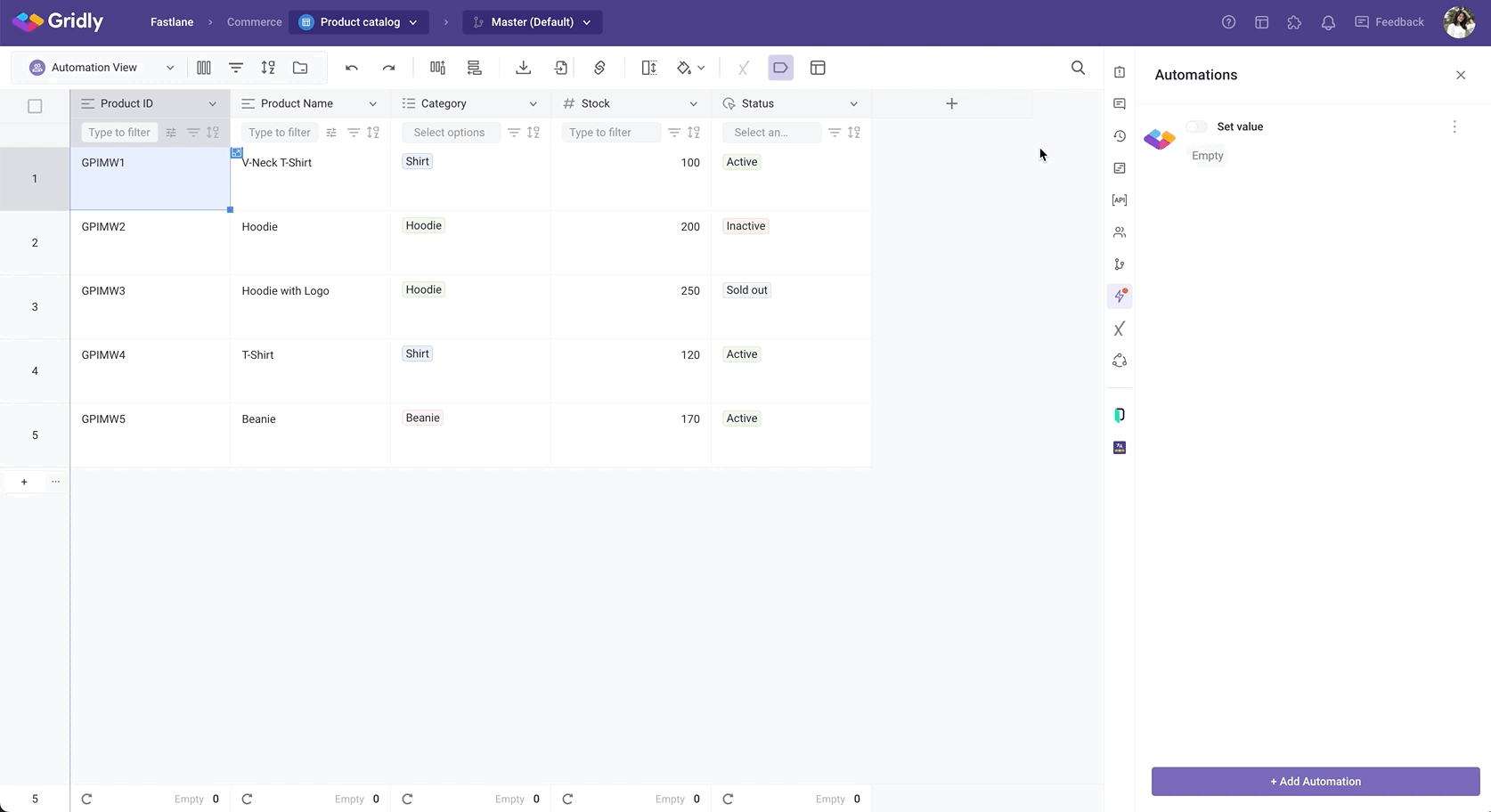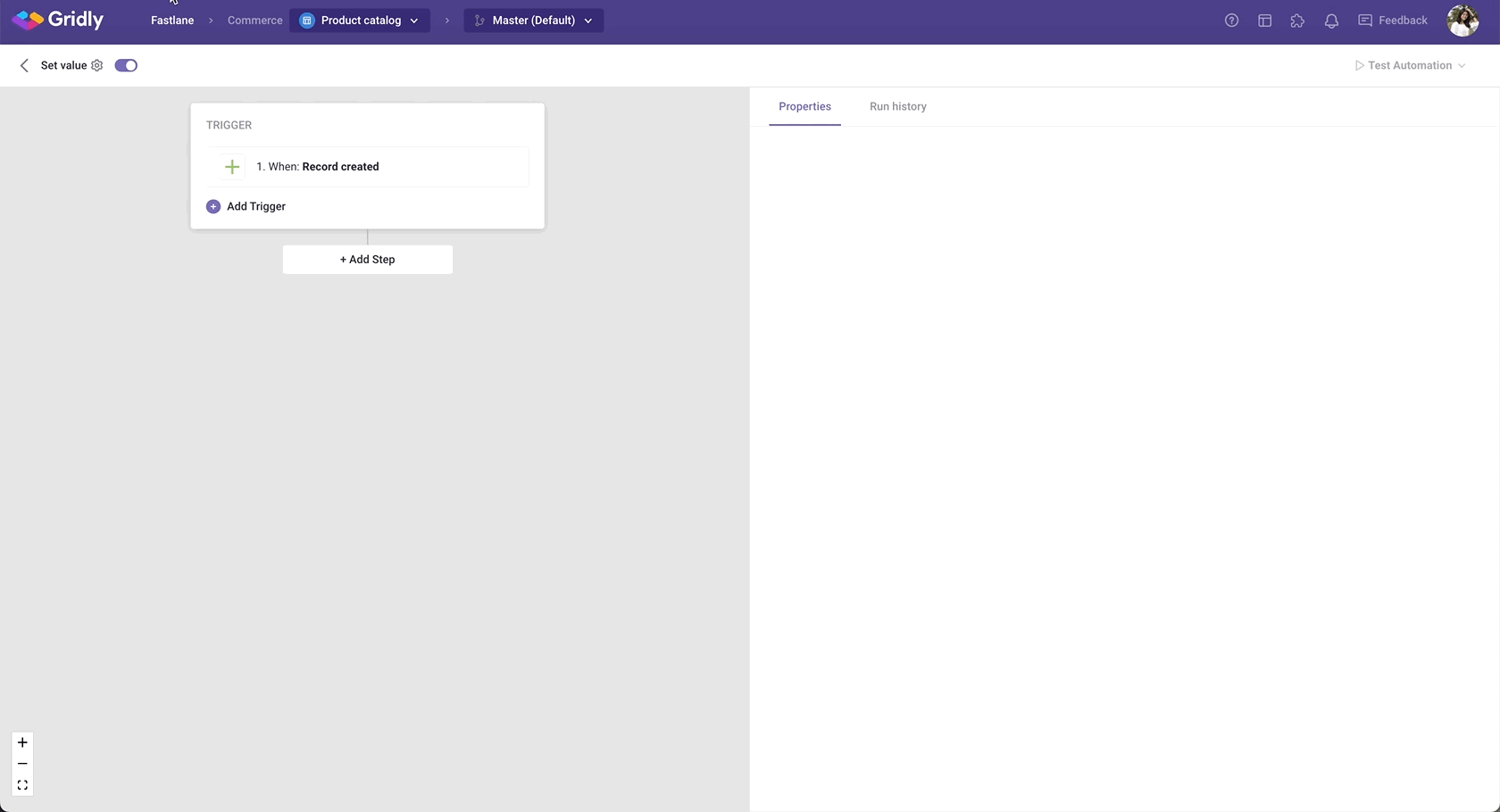When creating an Automation with the “Set value” action, it'll update a record in the Grid whenever the Automation runs successfully. The value of the updated record can be set to a specific value, or value from the previous actions.
Setup
After creating the Automation, you need to configure the trigger and action.
In this example, we’ll create an Automation that assigns any new record created in the "Product catalog" Grid with the status "Inactive".
Add “Record Created” trigger
Click Add Trigger, then select “Record created” from the dropdown list.
Add “Set value” action
- Click Add Step and select Set value in the list of actions.
-
Select how you want to set the value of the records:
- Set specific value: Enter the value.
- Set value from previous actions: select the value from the previous steps.
- Set cell color (optional): You can set the color of the cell to highlight the cells run by a specific automation.
Test Automation
- Switch the toggle on to turn on the Automation.
- Click Test Automation. If your Automation is not turned on, Gridly will require you to turn on the Automation in the pop-up message. Click on the toggle to turn on and select Test again.